Google contacts backup: How to backup and sync contacts on Android mobile, iPhone and PC
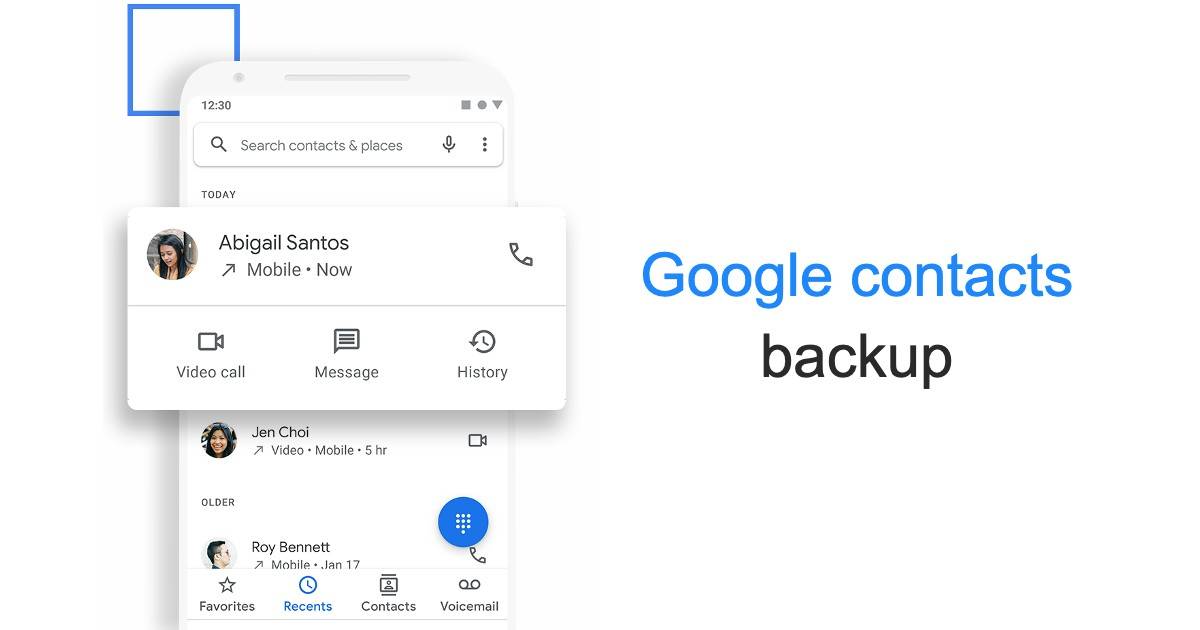
It can’t be stressed enough how significant of a role Google plays in our day-to-day device and internet activities. From making a simple search to creating lengthy excel and word files to exchanging emails, Google does it all. The tech giant also offers cloud storage to store photos, videos, apps and other important data. Among these is the ability to back up your on-device contacts, which can later be accessed from anywhere you sign in to your Googe account. But if you’re wondering how to use such a life-saving feature, we’ve got you covered. In this guide, you’ll get to know how to backup contacts to Google on Android, iOS and a PC for easy switching between devices.
What is Google contacts backup?
Google contacts backup is a way of saving and storing your on-device added contacts to your Google account, or more specifically on Google Drive. Once uploaded and stored to your account, these contacts can be accessed from anywhere by simply signing in to your account on a phone, PC, tablet and basically any device which supports internet browsing functionality. Contacts can be backed up both manually and automatically from a given device.
Why is it important to back up and sync contacts to your Google account?
There is end number of ways to store contacts locally on a device. But uploading and backing up these contacts to a cloud service such as Google Drive ensures the mobile numbers and other contact details of your knowns are within your reach even in unforeseen circumstances. Such instances include your phone getting lost, stolen or even damaged. When that happens you at least have the privilege to restore your data from your Google account, which apart from people’s contacts also includes media files, app data, messages etc. Once you move to a new device, all your Google data will be synced to the new device when signing in with the same Google account and thus retrieving the backed-up contacts as well.
How to backup and sync contacts to Google account
Once you add contacts to your device, these get automatically backed up and synced across all your Google signed-in devices. However, there can be cases when data doesn’t get automatically backed up due to low connectivity or server-related issues. In such scenarios, you can manually backup contacts to your Google account. Here’s how to do it on Android, iOS and on a computer.
on Android
Automatic backup and syncing of contacts are turned on by default on Android. However, you can manually do it as well. Here’s the procedure.
Through Settings app
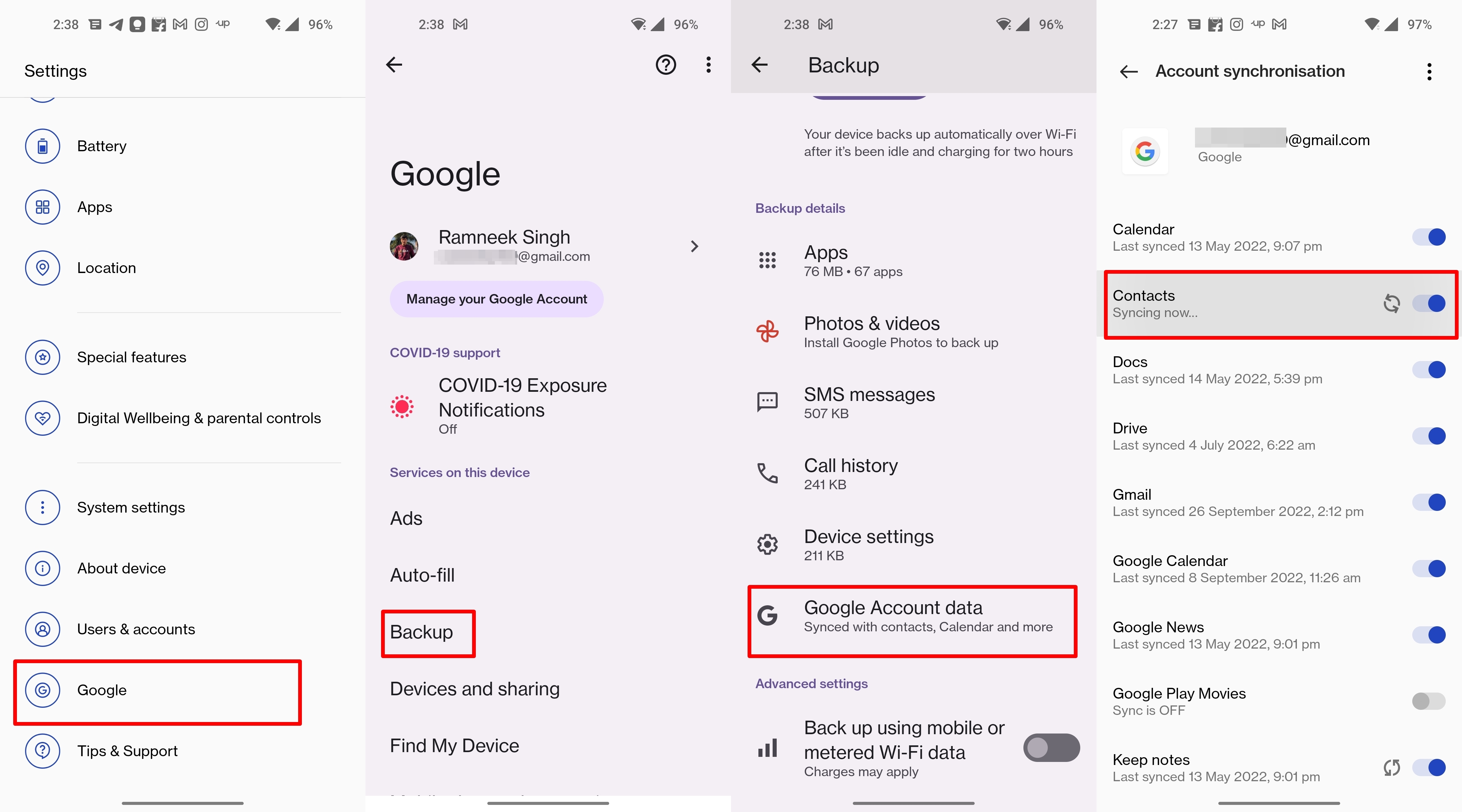
- Open the ‘Settings’ app on your Android mobile
- Scroll down and find ‘Google’ settings menu
- Now select the ‘Backup’ option
- Under ‘Backup details’ you’ll find an option called ‘Google Account data’. Select it
- From here simply turn OFF the toggle then turn it ON again
- Your contacts saved within the contacts apps will start backing up and synced on all your signed in devices
Through Google Contacts app
Apart from a few Android custom skins such as OneUI on Samsung devices, all Android phones come pre-loaded with Google’s Contact app. This app can be used for backing up contacts as well. Here’s how.
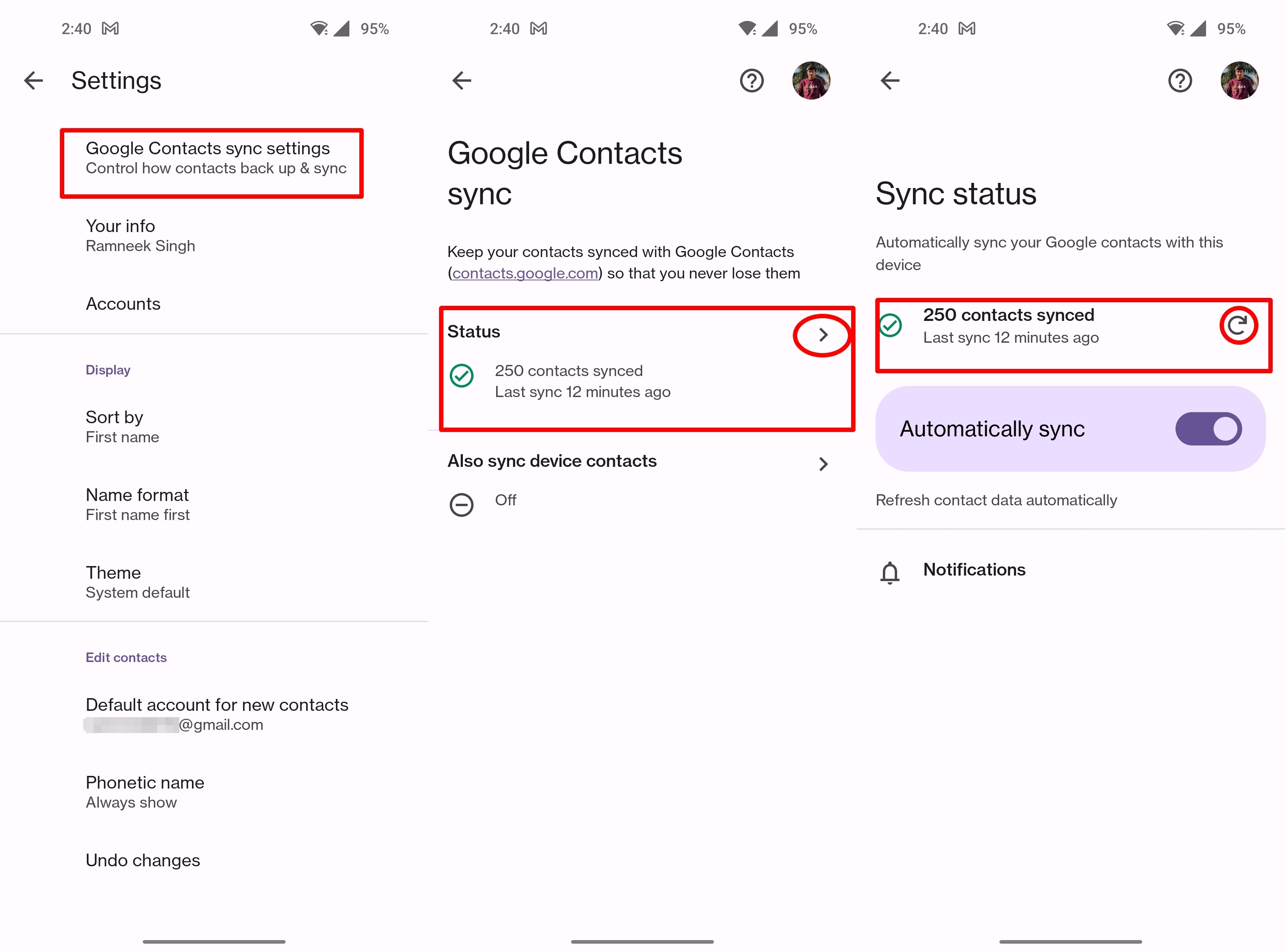
- On your Android device, open “Google Contacts’ app
- From the bottom tab, select ‘Fix & manage’
- Now tap on the ‘Settings’ button
- Here the topmost option would be ‘Google Contacts sync settings’. Select it.
- Now select the ‘status’ option to open up a new page
- From here, tapping on the refresh button would initiate contacts backup and syncing
- And you’re done!
on iOS
On iOS devices, to back up your contacts to Google, you would actually first need to add and sign in to your Google account. Here’s the step-by-step procedure.
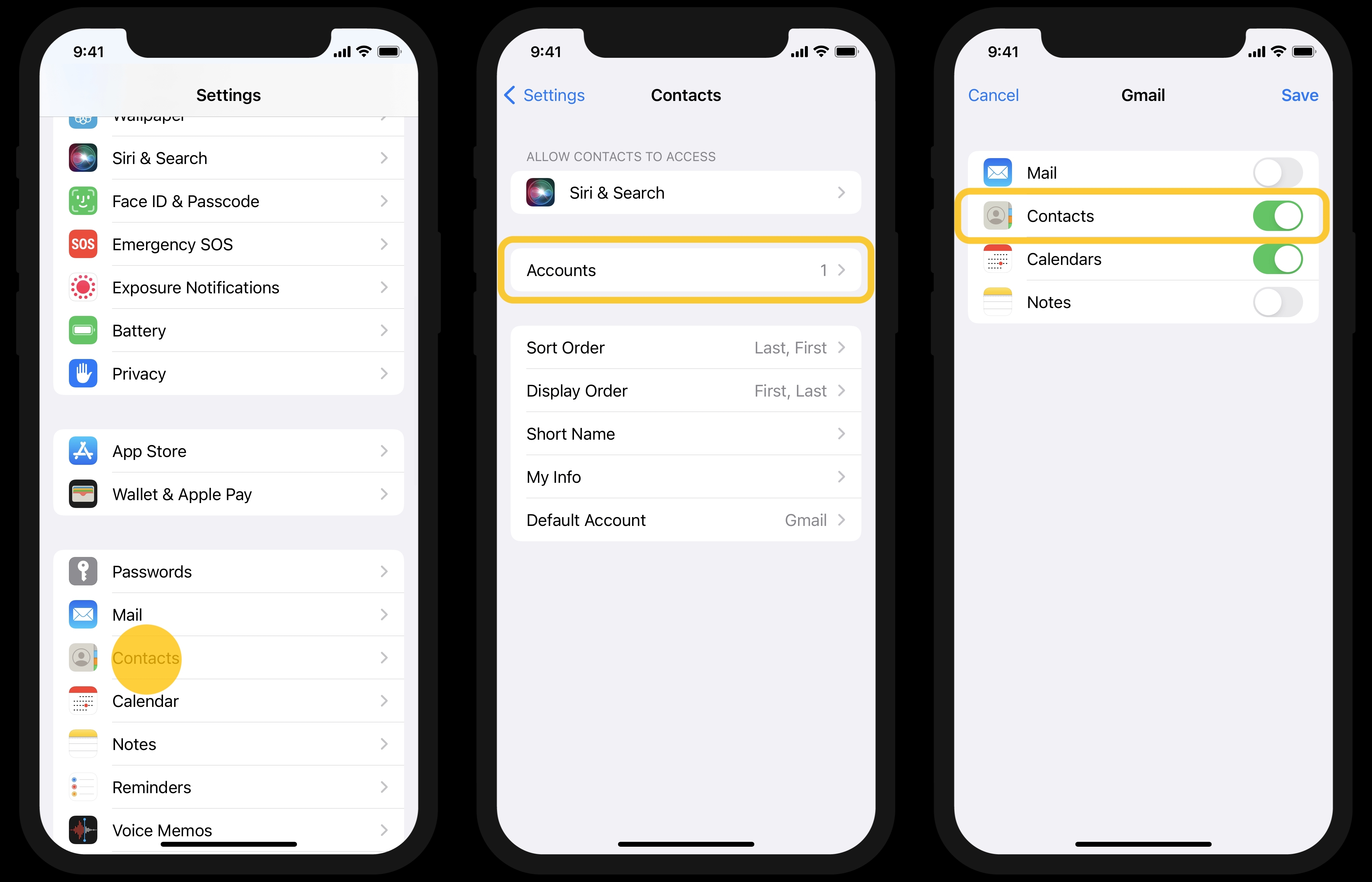
- Open the ‘Settings’ app on your iPhone
- Scroll down and select ‘Contacts’
- Now within the menu, select ‘Accounts’
- From here add a new Google account to your iPhone. If its already added select ‘Accounts’
- Simply sign in by following the on-screen instructions
- Now go to Gmail settings and toggle ON ‘Contacts’ backup
- Open the ‘Contacts’ app on your iPhone and all the added contacts will start backing up and synced to your Google account
on PC/ laptop
On a computer, you can add and back up contacts to your Google account by manually adding the contact details or through a CSV file.
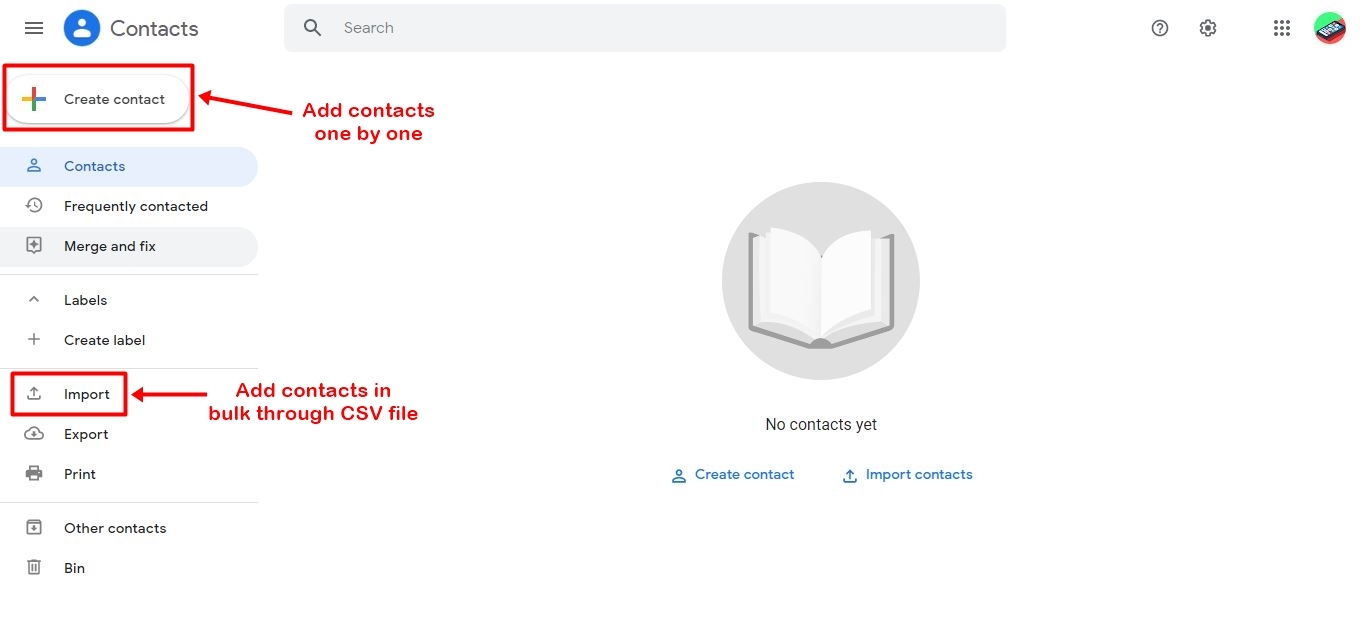
- Firstly, sign in to your Gmail account to which you want to store the contacts
- Next, go to contacts.google.com to view existing contacts as well as to add new contacts
- Simply hit the ‘Create contact’ button at the top left corner and start adding the details of the person
- Similarly, you can upload a full CSV file which is a spreadsheet containing details in a sequential manner within rows and columns
- In the next few moments, these contacts will show up on your phone as well if its signed in with the same Gmail account. Furthermore, you can access these contacts from anywhere by just signing into your Gmail account.
You can also add Gmail contacts on a PC by hovering over their profile picture in a mail and tapping on the ‘plus’ icon. This will automatically create a new contact of the particular person with their email address.
FAQs
1. How to restore Google contacts onto your devices?
When signing into a new mobile with your Google account, all the data including contacts gets automatically restored onto your device. This happens seamlessly in the background while the user can complete other tasks on the phone. However, if you still wish to restore your contacts locally, you’ll need to head over to contacts.google.com and from there all your contacts can be restored into an excel file locally.
2. How to Automatically Back Up Contacts to Google?
All the contacts on a device are automatically backed up to the default Google account on a device, as far as Android is concerned. Automatic backups are turned on by default without any additional effort from the user. However, to be double sure whether your contacts will be backed up and synced, you can anytime go to the specific backup setting on your device and check if everything is automated.
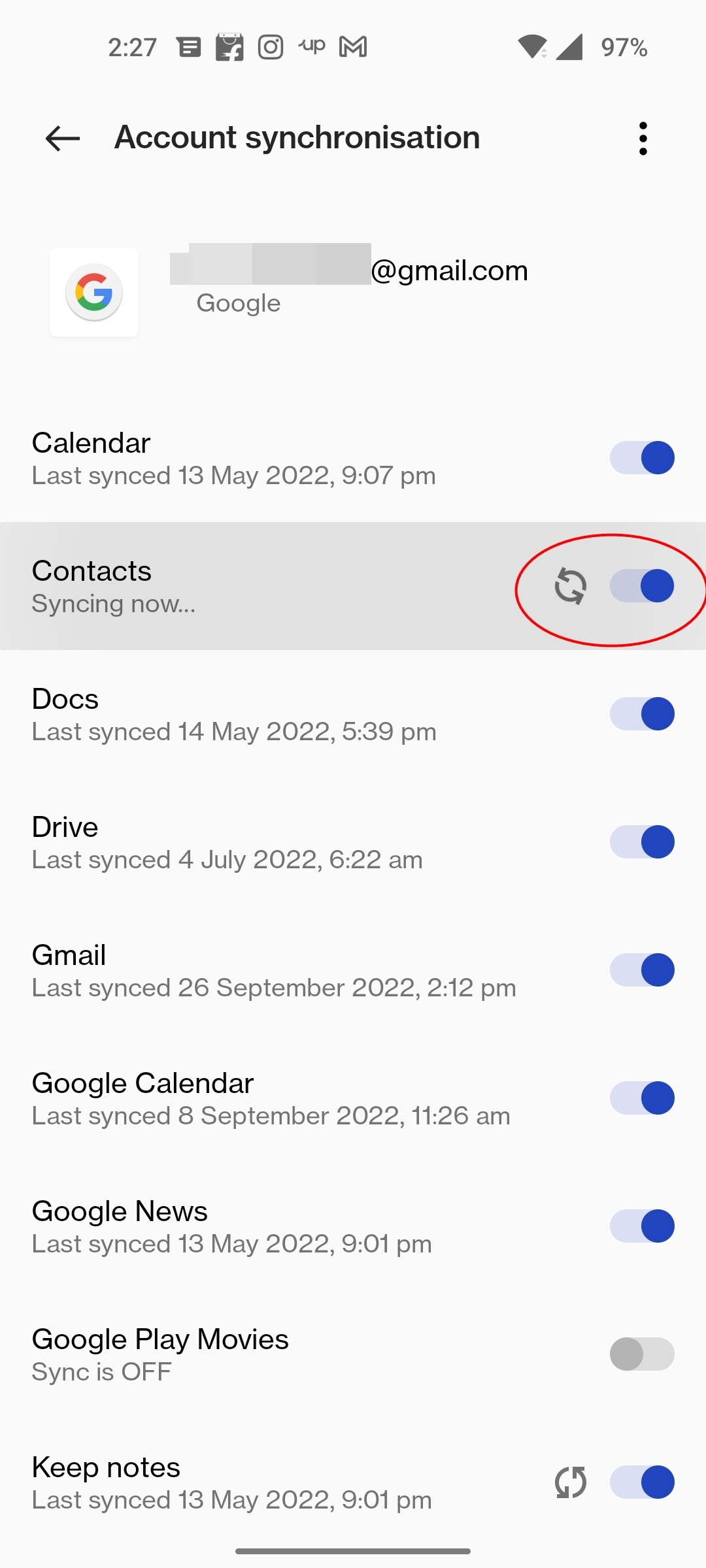
3. How many contacts can I store on my Google account?
You can store an end number of contacts to your Google account provided it stays within the quota of free 15GB could storage is given to each and every account. A single contact barely takes 1 Kb of storage space and thus we can only speculate how many contacts it would take to fill up the storage space on a Google account or more specifically on Google Drive.
4. How to export Google contacts to Excel and vCard?
The contacts stored in your Google account can easily be retrieved in an Excel file or vCard (for iOS). You can use this file to manually import contacts to any device locally without the need for the internet. Here’s how to do it via the Google Contacts app for web:
- Visit contacts.google.com on your desktop or PC
- Select the contacts you want to export by clicking on the profile picture. Do this for multiple contacts
- Once selected, tap on the ‘3-dot’ menu at the top bar and select the ‘Export’ option
- Next, a popup will appear asking you to export the contacts in particular types
- Select one according to your preference and hit ‘Export’
- Your CSV (Excel) file or VCF (for iOS) file should start downloading right away
The post Google contacts backup: How to backup and sync contacts on Android mobile, iPhone and PC first appeared on 91mobiles.com.
https://ift.tt/PdZEReH
https://ift.tt/f2YEJ6d






No comments