How to remove ads and other annoyances from Windows 11 laptop/ PC
Windows 11 shows ads in the form of app recommendations in the Start menu, tips on the lock screen, and other “suggestions” or promotions in various places. However, there are simple settings within the Windows 11 operating system that allow you to disable most of these ads and other annoying features. This article will guide you through the process of disabling these ads and other annoying features.
How to remove Start menu ads on Windows 11 laptop/ PC
- Click on the Start menu icon.
- Now right-click on the app you want to uninstall.
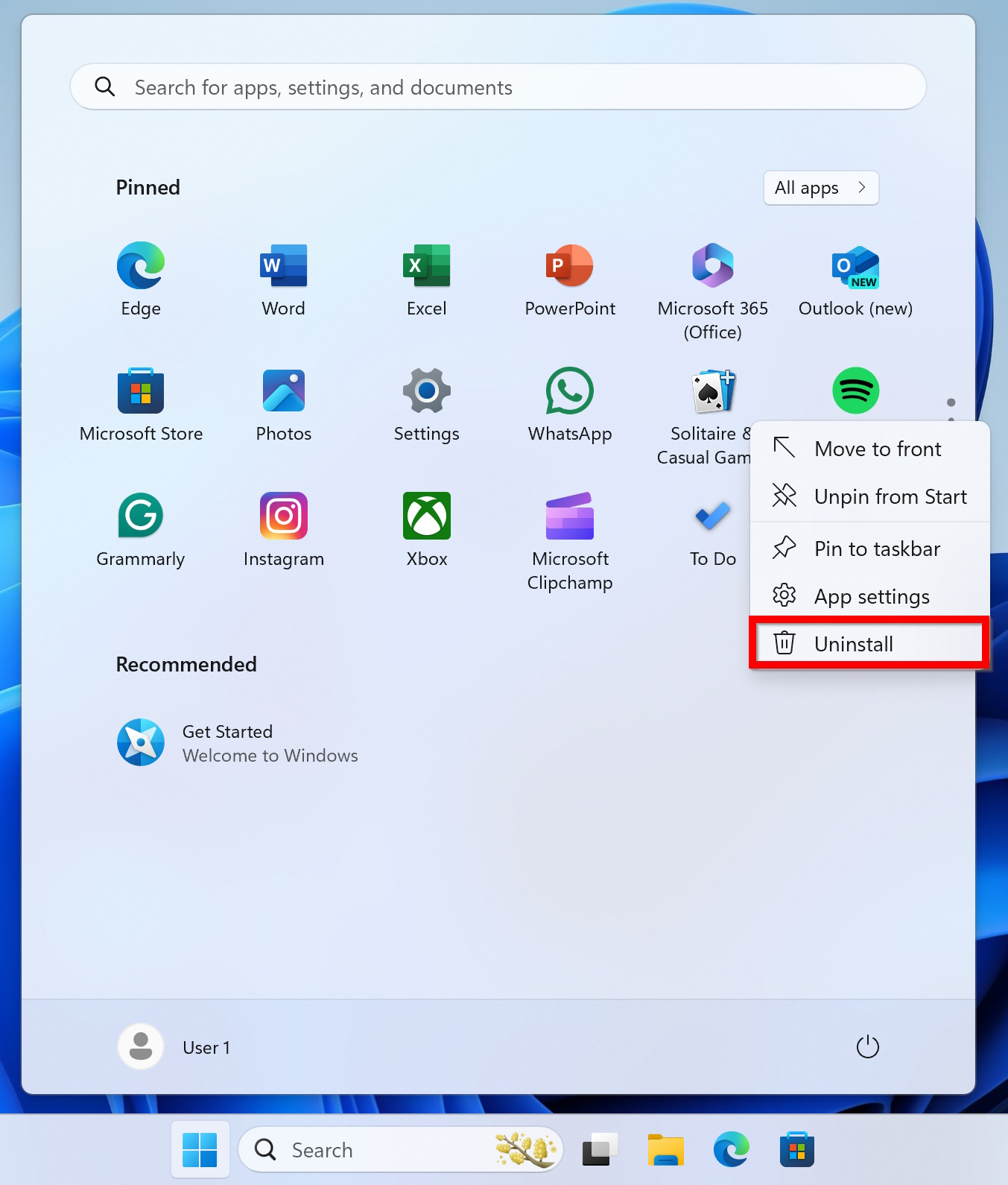
- Click on the Uninstall button.
-
Click on the Uninstall button once again to uninstall the app.
![]()
You’ll need to do this for each app you want to remove. This way you can declutter the Start menu with apps you never installed.
How to permanently stop app suggestions and other recommendations from the Start menu
- Open Settings app.
- Click on Personalization.
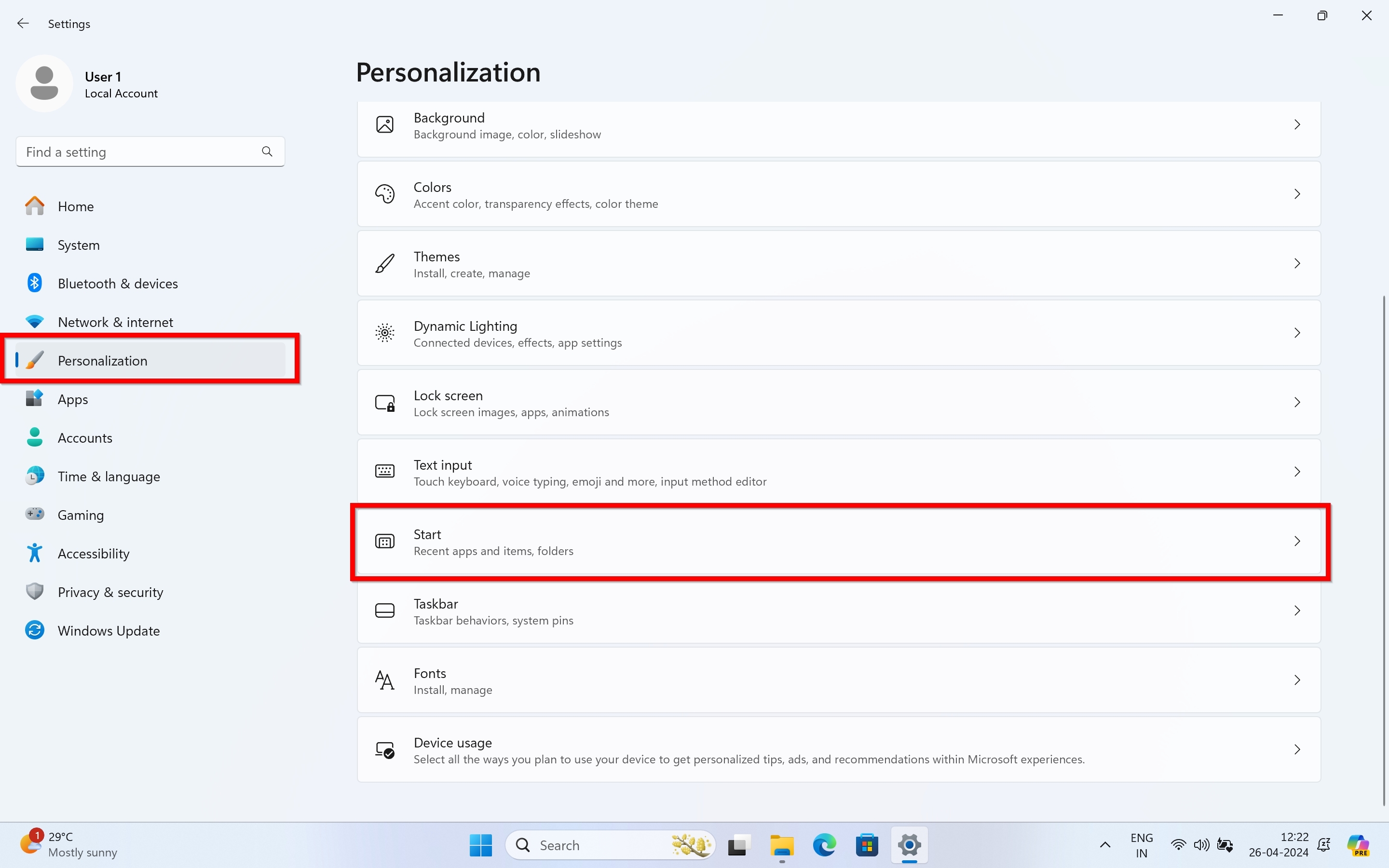
- Click on Start.
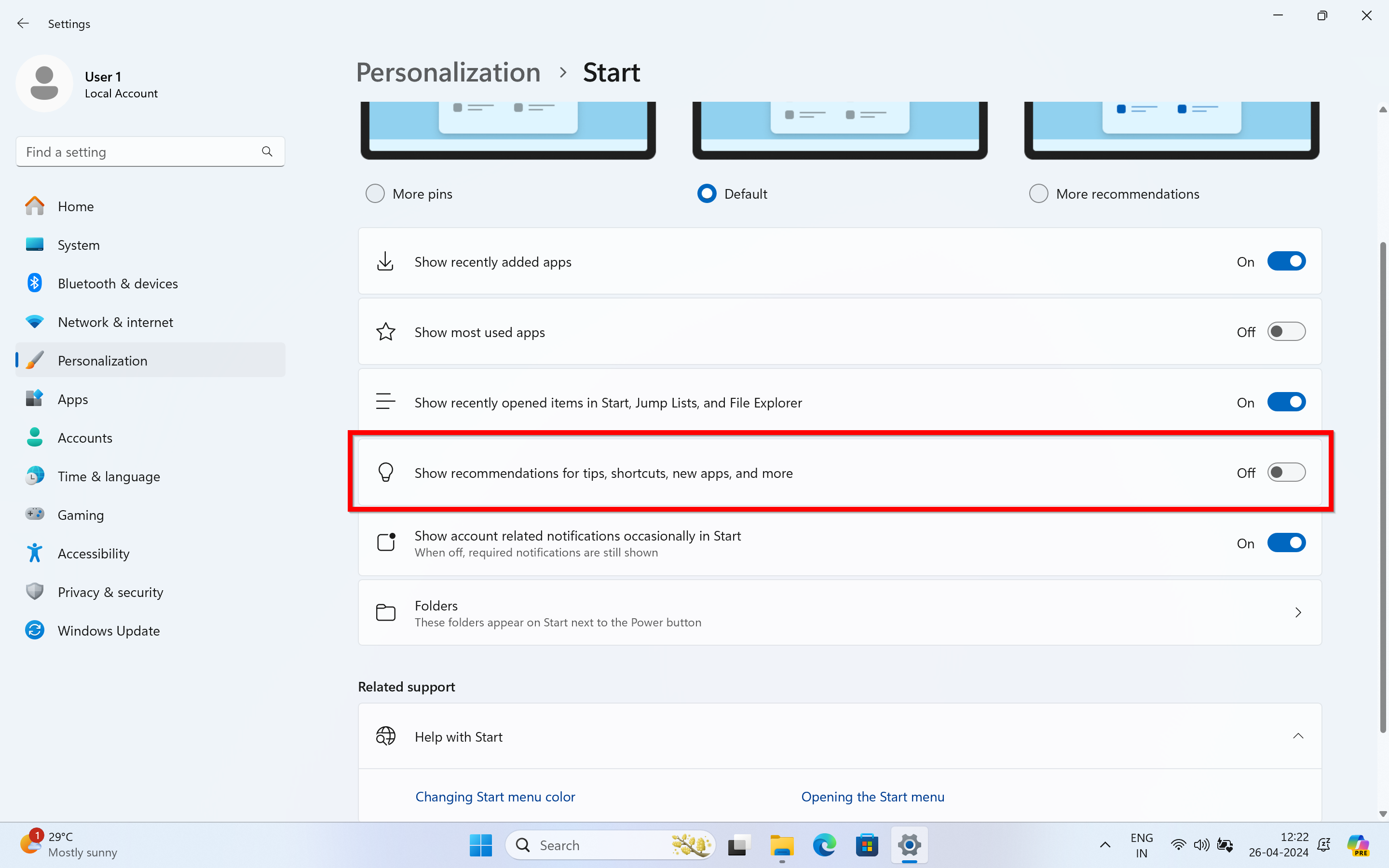
- Tunn off Show recommendations for tips, shortcuts, new apps, and more.
After applying these settings, you should stop receiving app recommendations and other content suggestions in the Start menu. This will also disable the new start menu ads that Microsoft is rolling out.
How to remove lock screen ads on Windows 11 PC
Microsoft pushes ads on the lock screen in various forms. These ads are enabled by default when using the Windows Spotlight feature. One of the easiest ways to disable these ads is to use Picture or Slideshow modes instead and turn off Get fun facts, tips, tricks, and more on your lock screen. Here are the steps to do it:
- Open Settings.
![]()
- Click on Personalization.
- Click on the Lock screen.
![]()
- In the “Personalize your lock screen” section select Picture or Slideshow.
- Next, uncheck Get fun facts, tips, tricks, and more on your lock screen.
Ads are now disabled on the lock screen.
How to remove search suggestions in the search panel
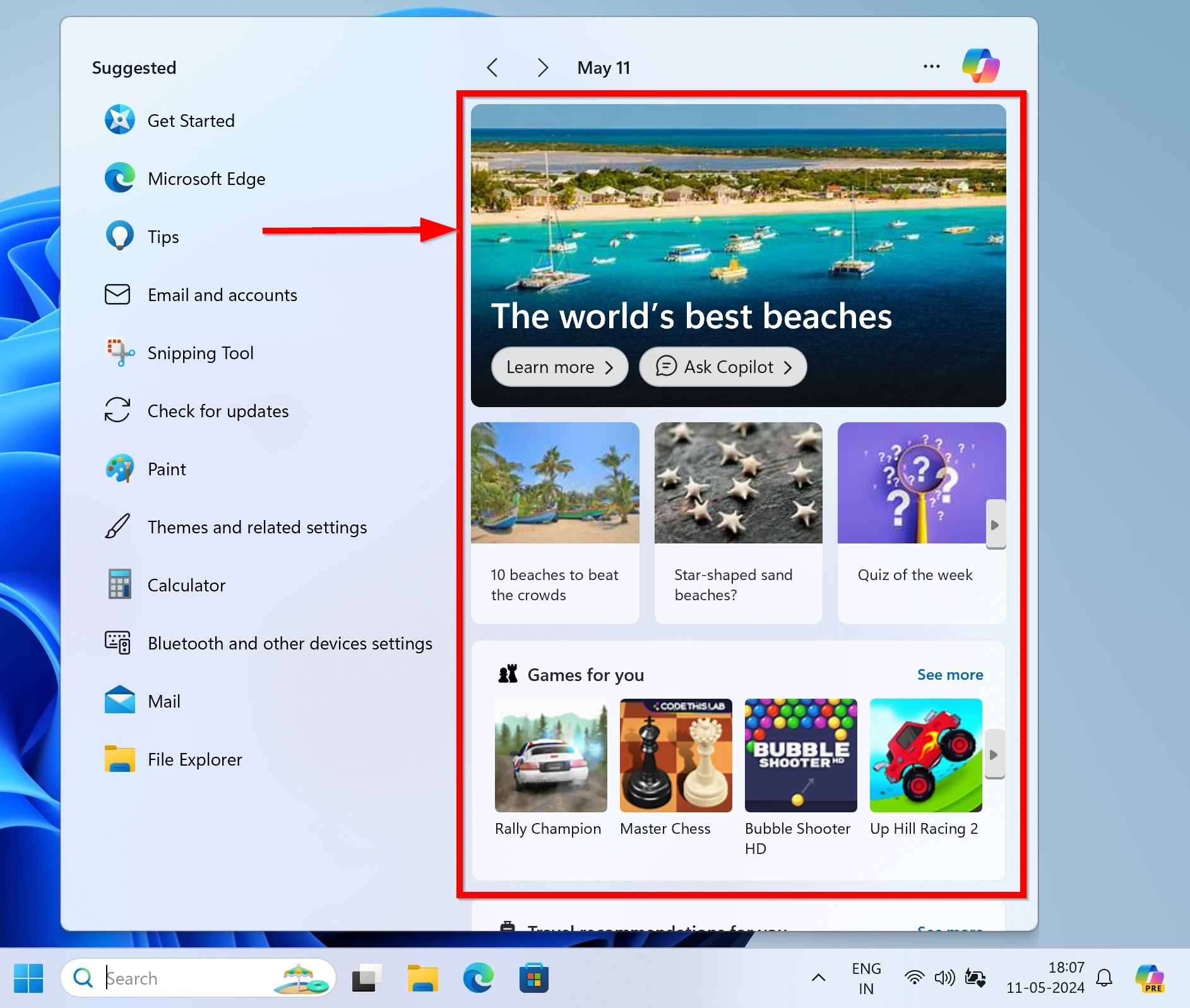
When you click on the search bar, Windows shows content suggestions in the search box and the search home. If you want to have a cleaner experience and avoid these web suggestions, follow the below steps:
- Open Settings.
-
Click on Privacy and Security.
![]()
- Click on the Search permissions in the right side panel.
![]()
- Scroll down and turn off Show search highlights.
Once the search highlights are turned off, only Quick searches and Tops apps will appear in the search home, allowing for a much cleaner experience.
How to remove OneDrive ads from File Explorer
Microsoft periodically suggests its cloud service OneDrive while using the File Explorer. While users who are already in the Microsoft ecosystem may find this useful, it quickly gets annoying for others, if you want to change this behaviour, here’s how you can do this:
- Open File Explorer.
- Click on the three-dot menu located at the top.
![]()
- Click Options.
![]()
- Select the view tab.
- Scroll down and uncheck Show sync provider notifications.
Windows 11 will no longer prompt OneDrive or other Microsoft products while using File Explorer.
How to remove news in the Widgets screen
The Widgets screen on Windows 11 by default is set to show news, which can be considered annoying by some users. If you want to get rid of the news section from the Widgets screen, follow the below steps:
- Open the Widgets board by clicking on the bottom left of the Windows home screen.
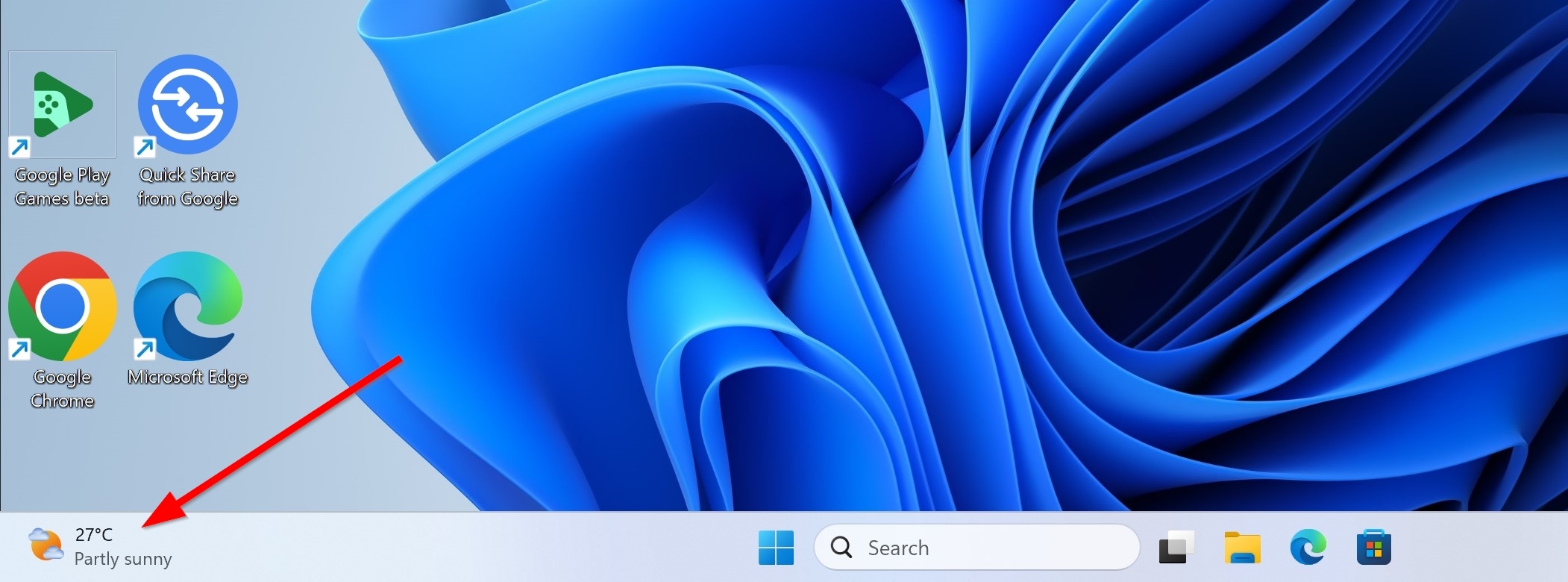
- Now open Settings by clicking on the gear icon in the top right corner of the Widget board.
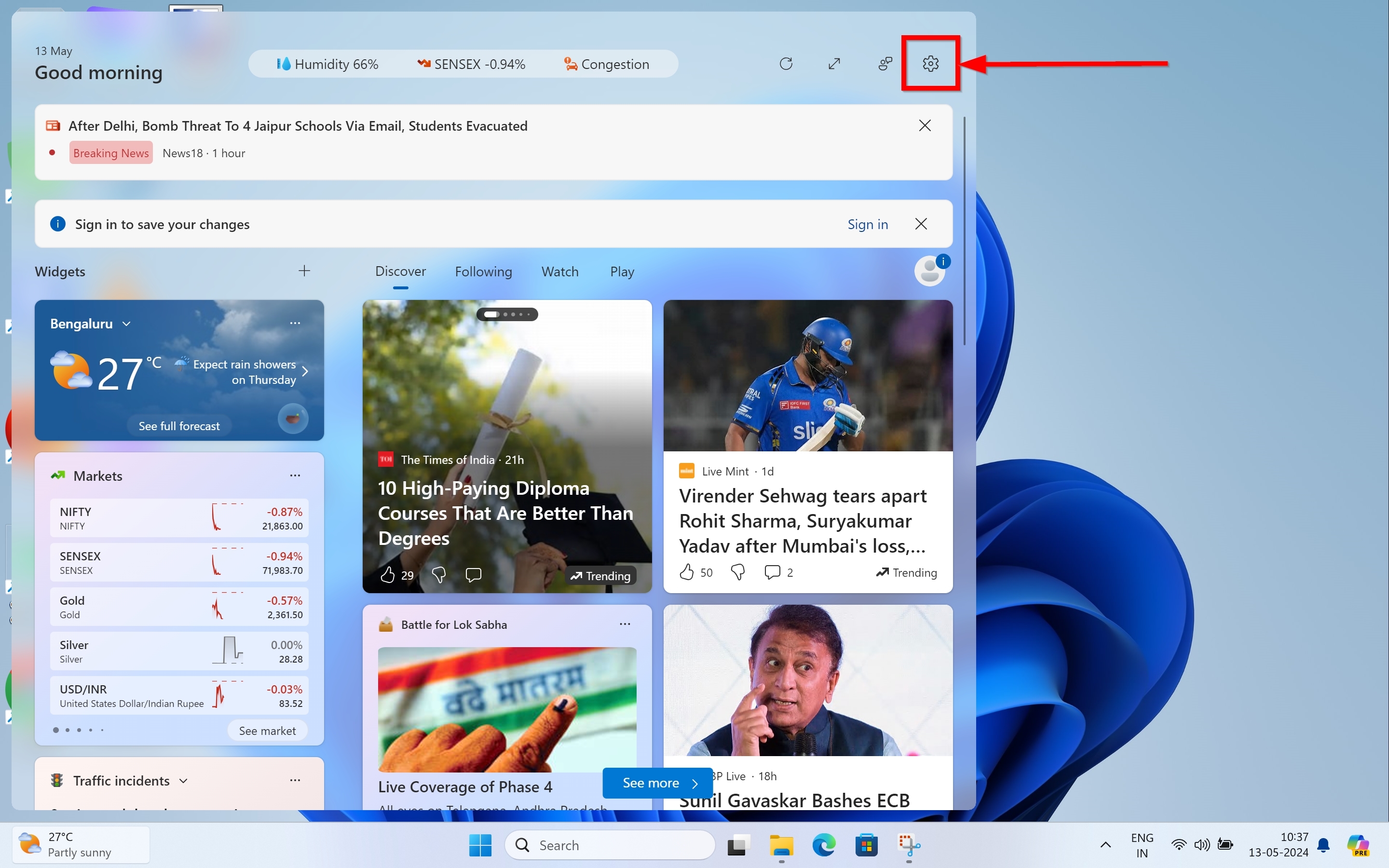
- Click on Show or Hide feeds.
![]()
- Toggle the button to Turn off Microsoft News.
![]()
- Now, click on the Turn off button on the next screen.
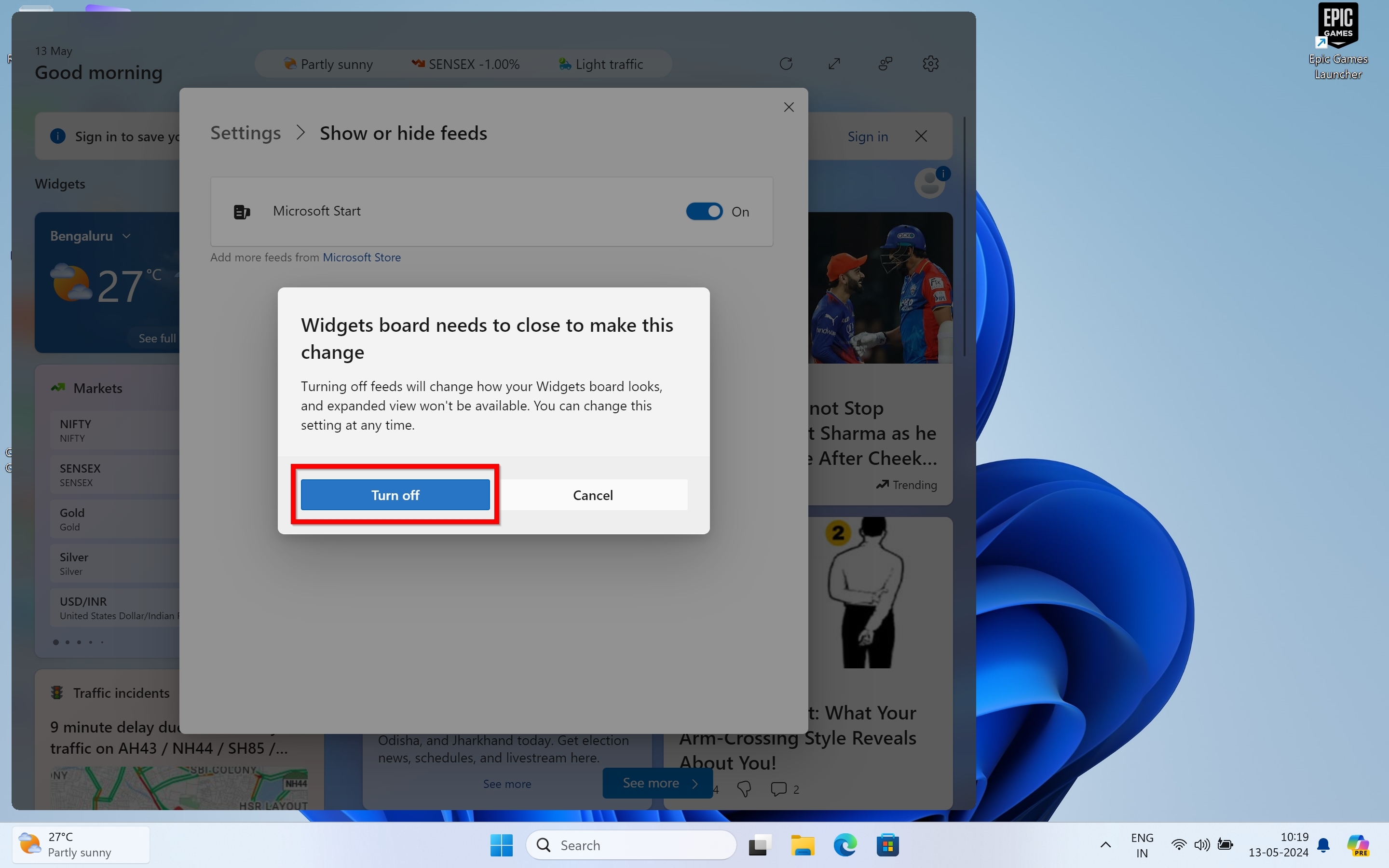
- After turning it off, the Widgets board will no longer show news.
While you’re at it, you may also want to turn off the Open Widgets board on hover. This will prevent opening the Widgets board while mouse is hovered over the Widgets button on the Windows home screen.
How to block notification ads
Windows 11 pushes notification ads in the notification centre. This can be in the form of how to efficiently use Windows and other tips and suggestions. If you don’t want these, there are simple steps to disable them.
- Open Settings.
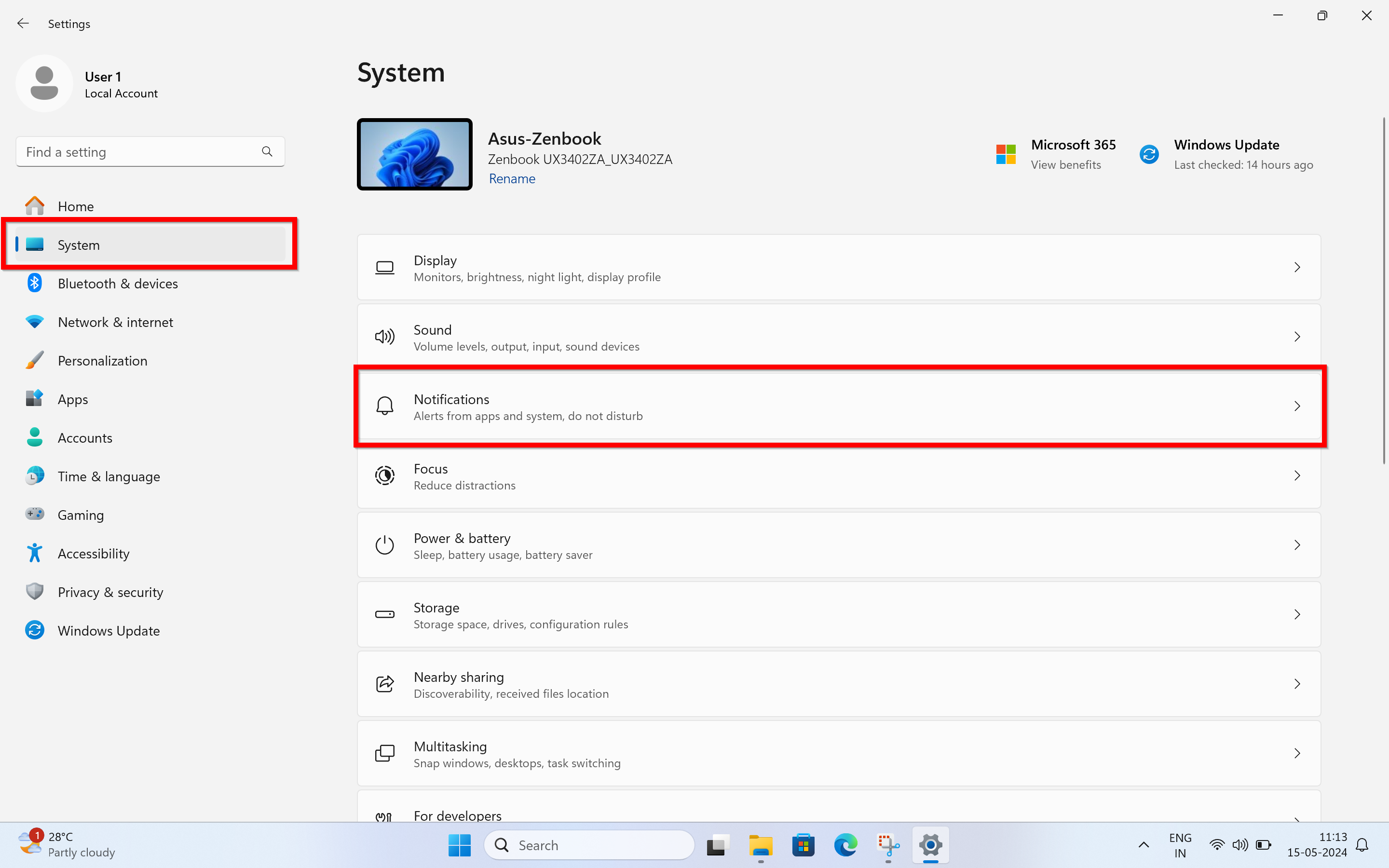
- Click System.
- Click Notifications.
![]()
- Scroll down and click on Additional settings.
- In additional settings, Uncheck Show the Windows welcome experience after updates and when signed in to show what’s new and suggested.
- Uncheck Suggest ways to get the most out of Windows and finish setting up this device.
- Uncheck Get tips and suggestions when using Windows.
- Windows will now stop showing notification ads.
How to remove suggested content on the Settings app
Windows shows content suggestions while using the Settings app. Here’s how to disable these suggestions with a few simple steps:
- Open Settings.
- Click Privacy and security.
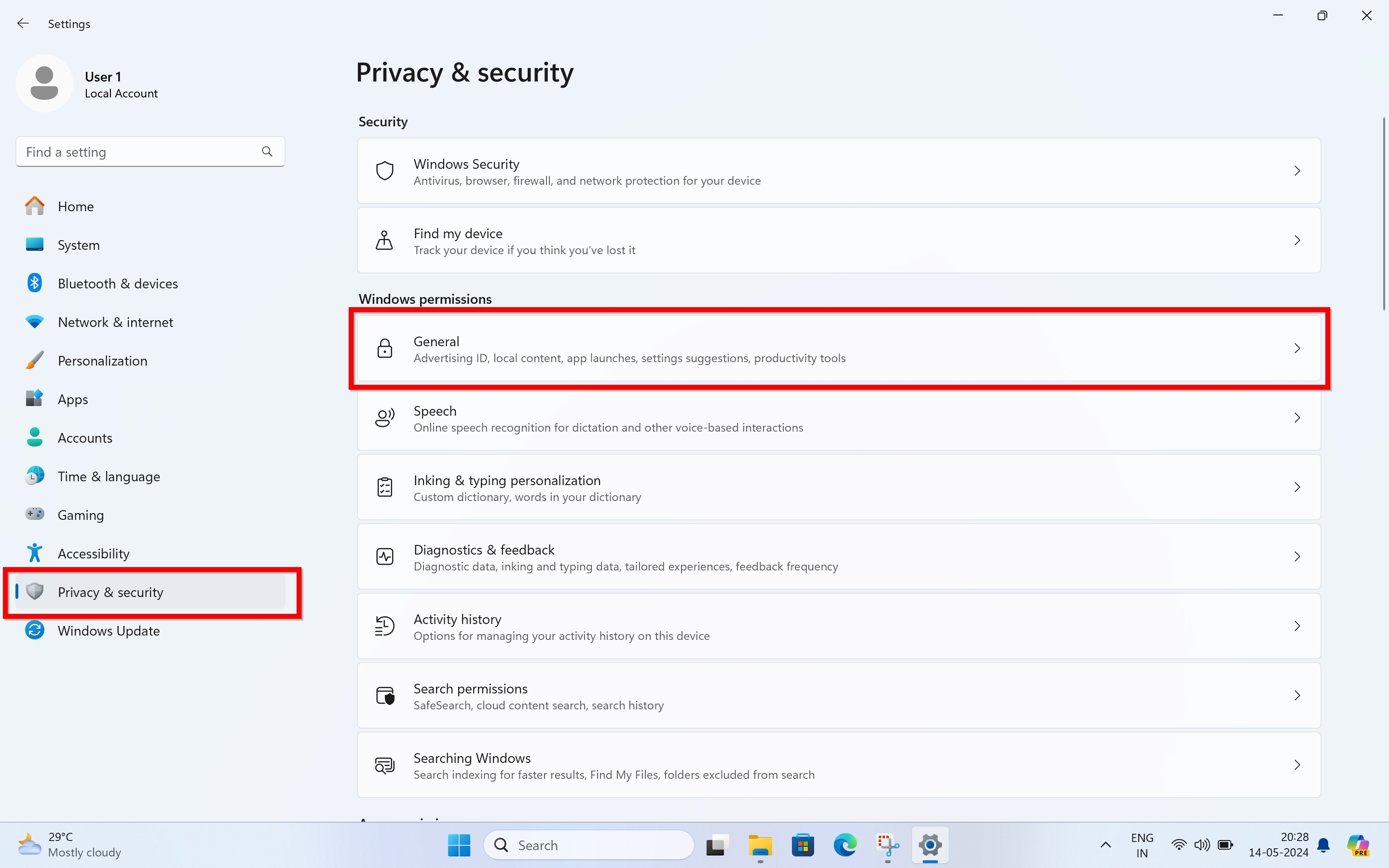
- Click on General.
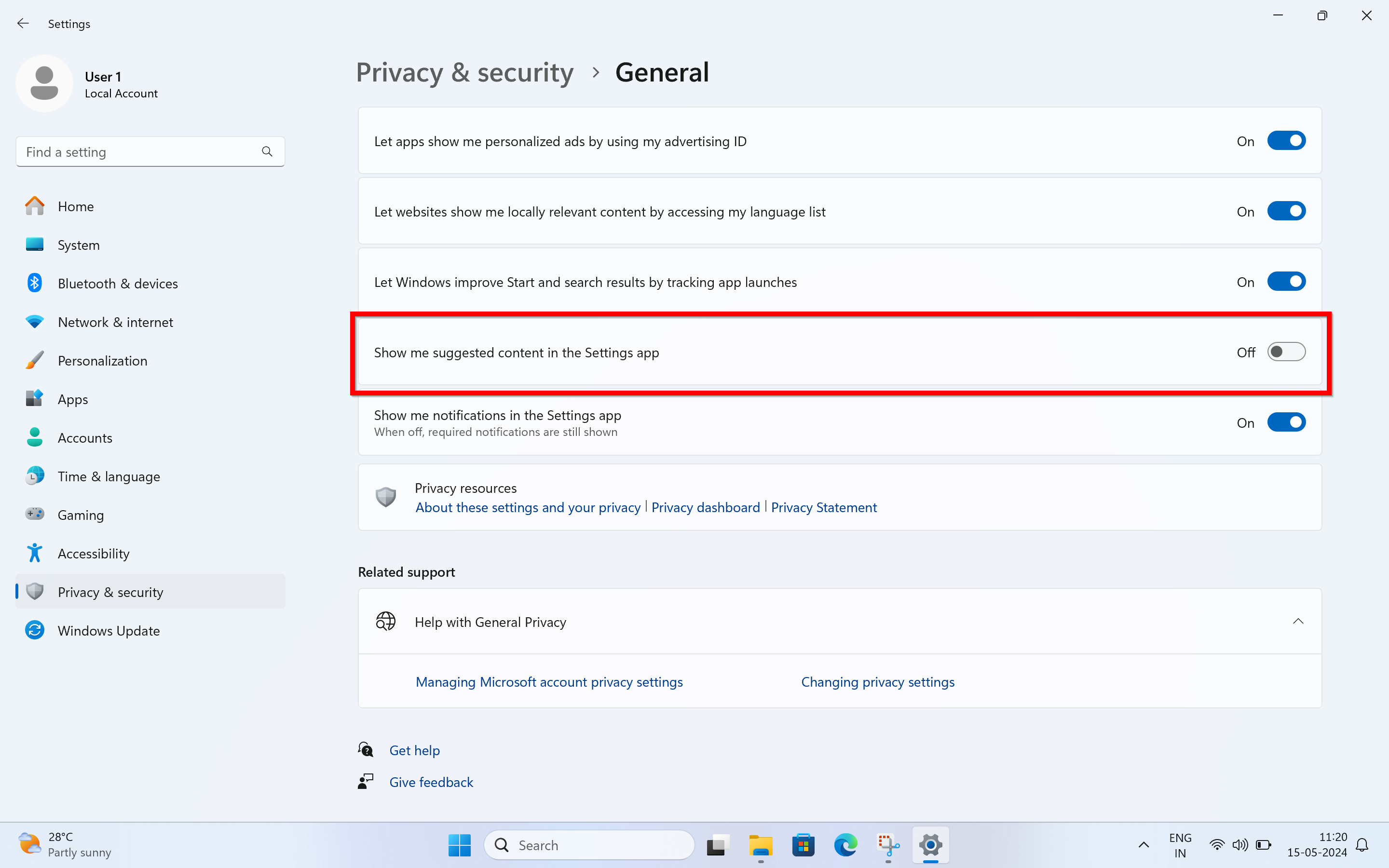
- In the next screen, Turn off Show me suggested content in the settings.
Settings app will now stop showing suggested content.
How to remove Windows Copilot from the Taskbar
While Windows Copilot brings a lot of useful AI features to Windows, for those who want to remove the Windows Copilot button from the Taskbar, here’s how to do it:
- Right-click on the Taskbar.
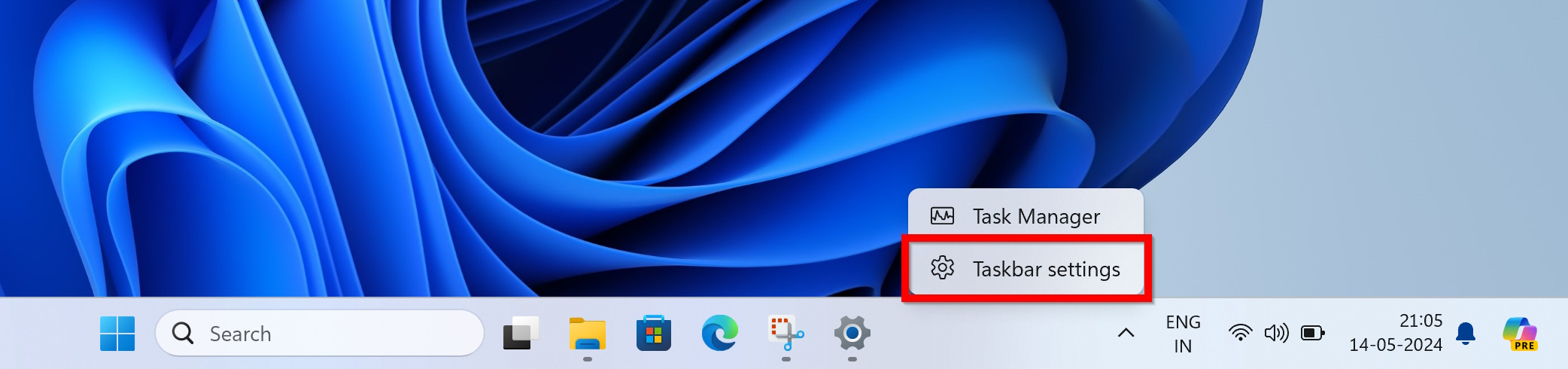
- Click on Taskbar settings.
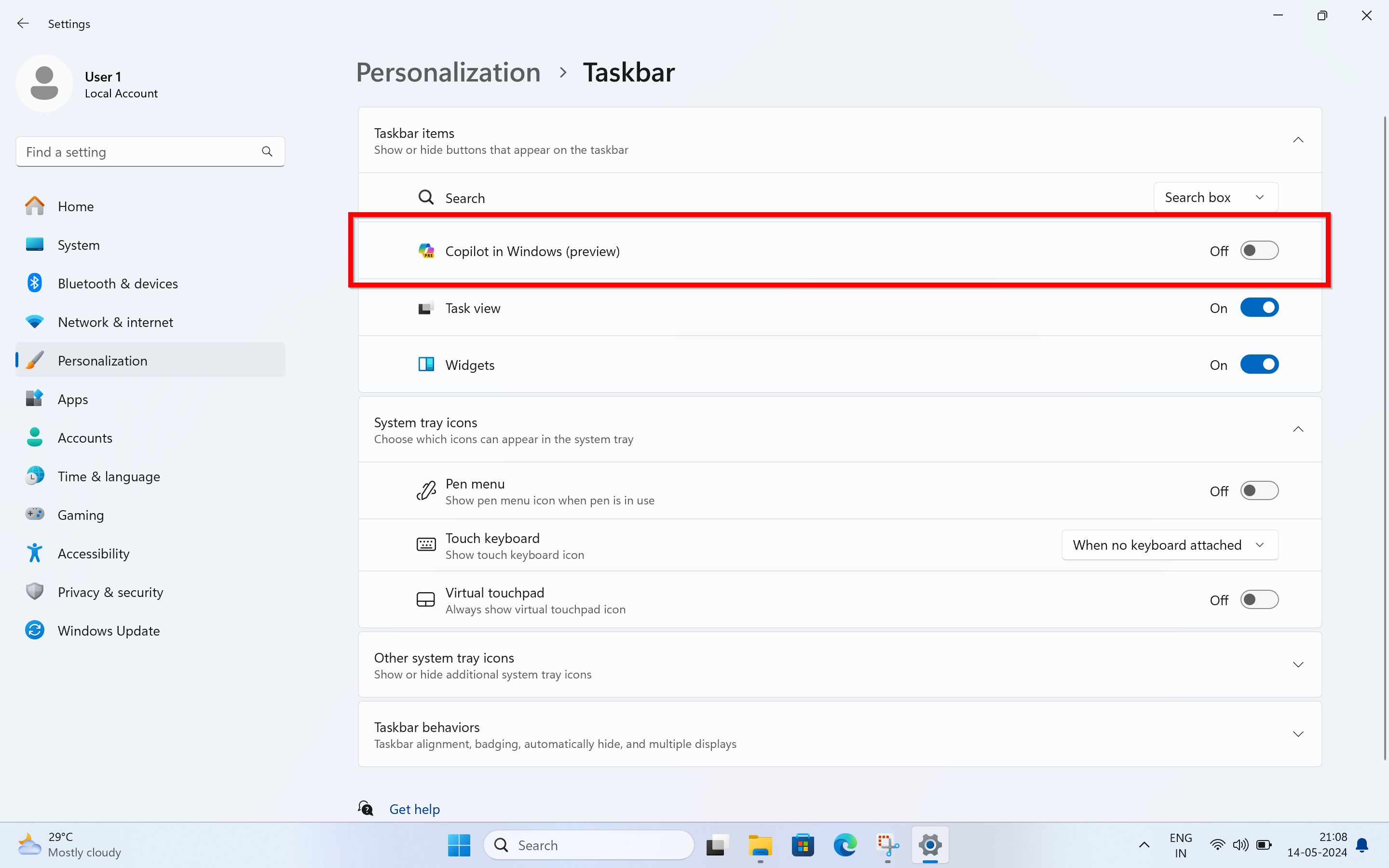
- Turn off Copilot in Windows (preview).
FAQs
How can I remove new Start menu ads?
Windows has recently started showing ads in the start menu. If you want to opt out of these ads, follow these simple steps:
Open Settings –> Personalization –> Start –> Tunn off Show recommendations for tips, shortcuts, new apps, and more.
For detailed steps, you can follow the steps listed at the beginning of the article.
How can I disable device usage settings?
Windows uses device usage stats to show users personalised tips, ads, and recommendations when using Microsoft products and services. Here’s how to disable it – open Settings app –> click Personalization –> select Device usage. –> in the next screen, disable all the options to stop getting personalised tips, ads, and recommendations when using Microsoft products and services.
The post How to remove ads and other annoyances from Windows 11 laptop/ PC first appeared on 91mobiles.com.
https://ift.tt/S6lVU7o
https://ift.tt/FHvEaRp
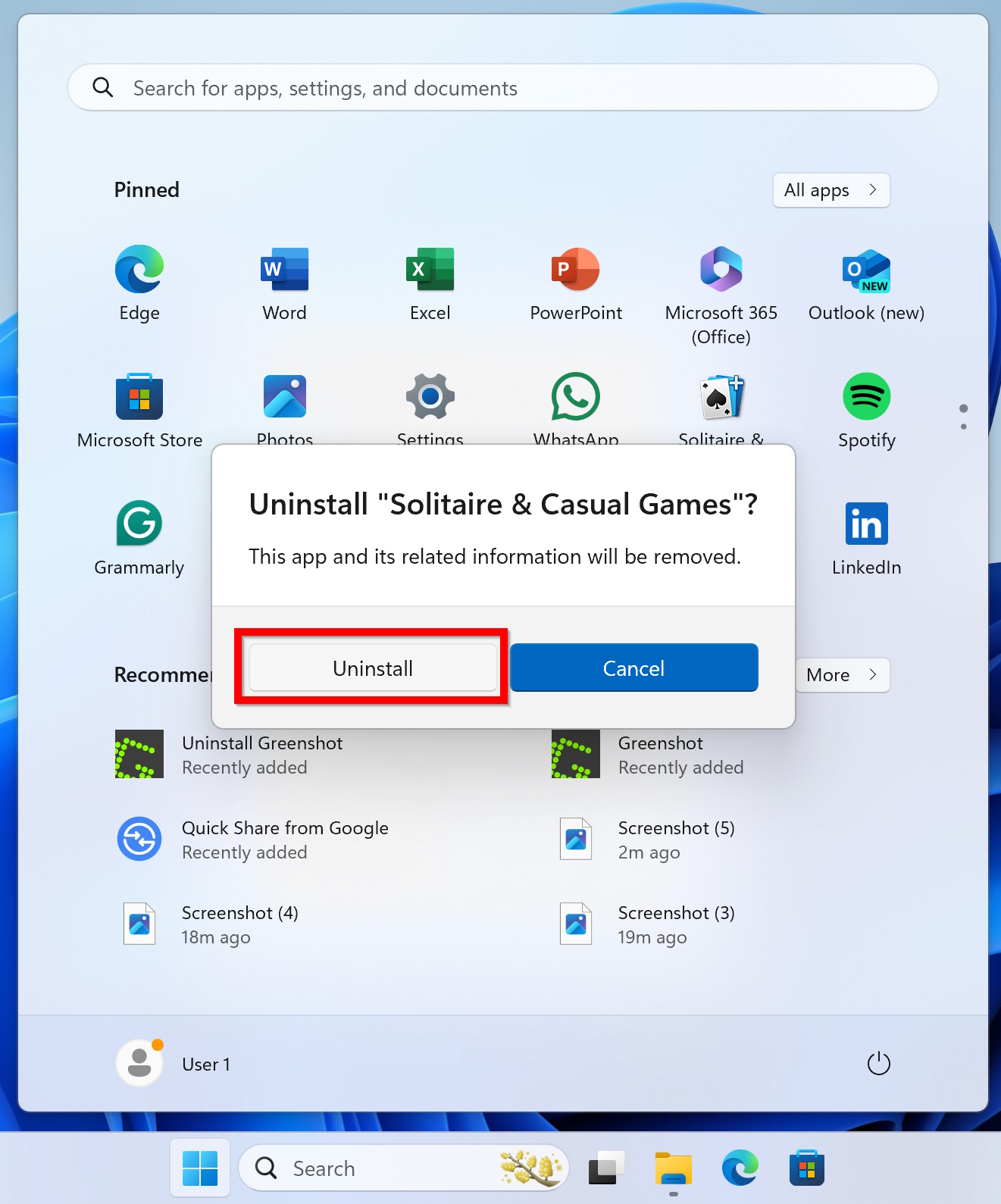



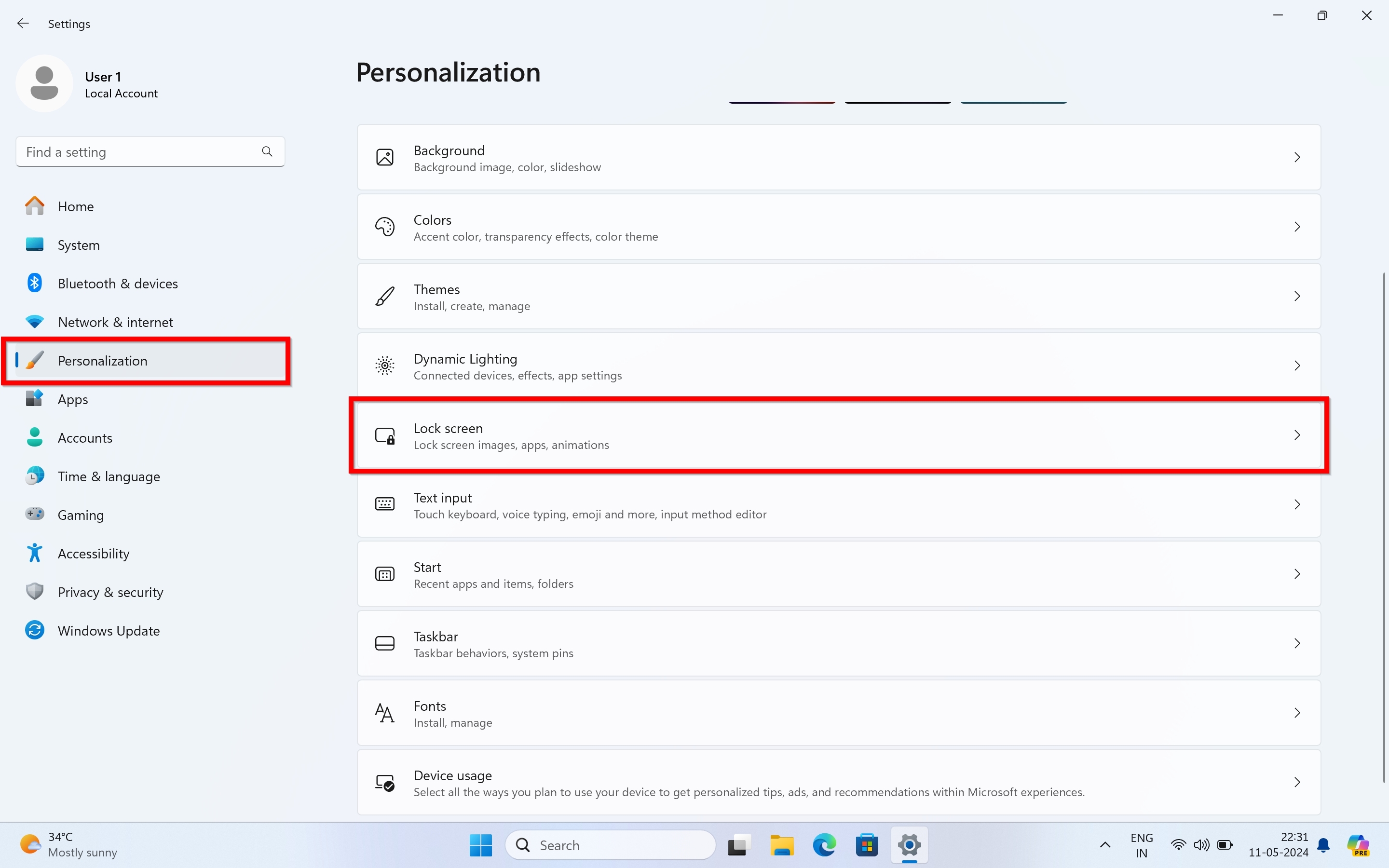
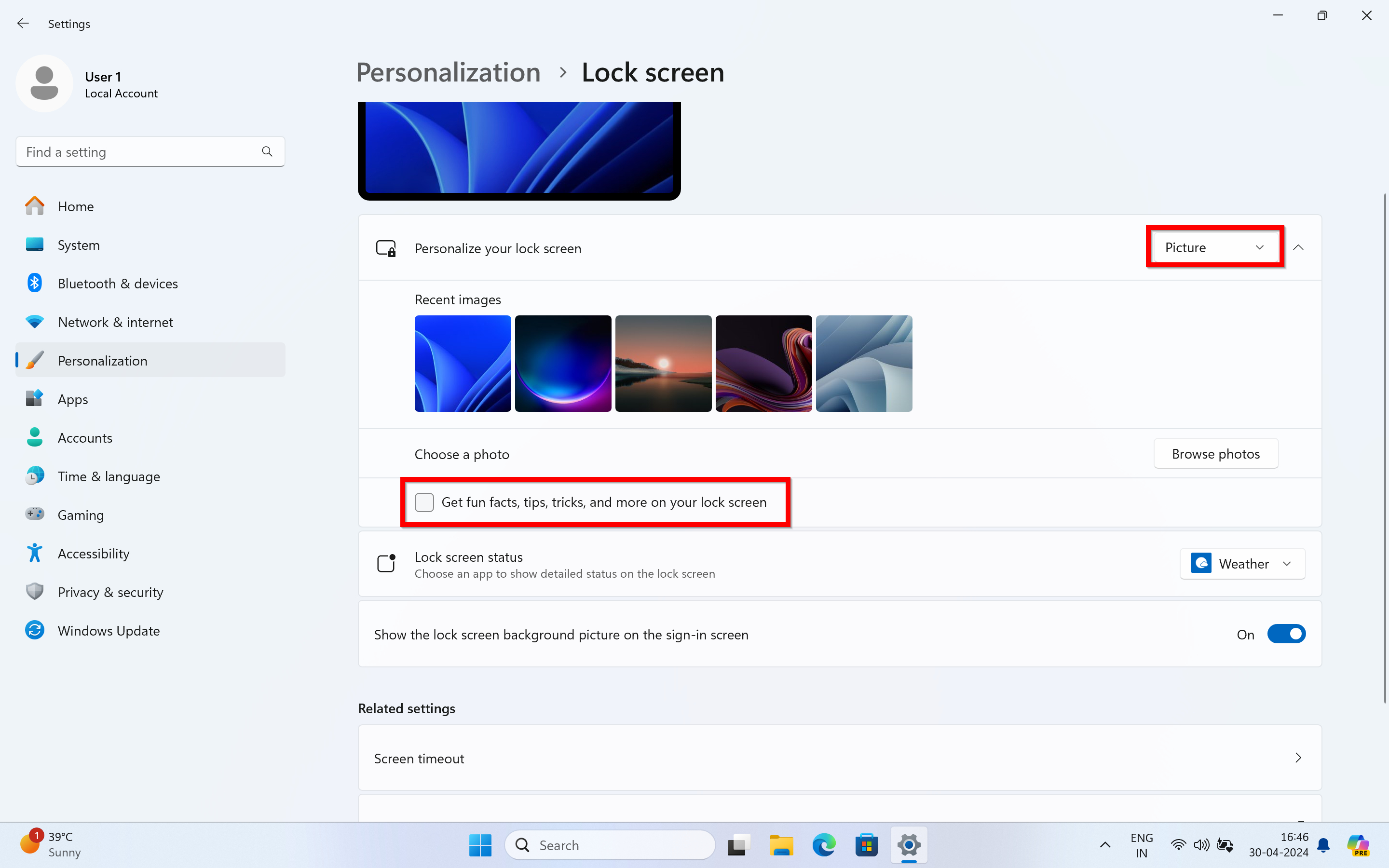
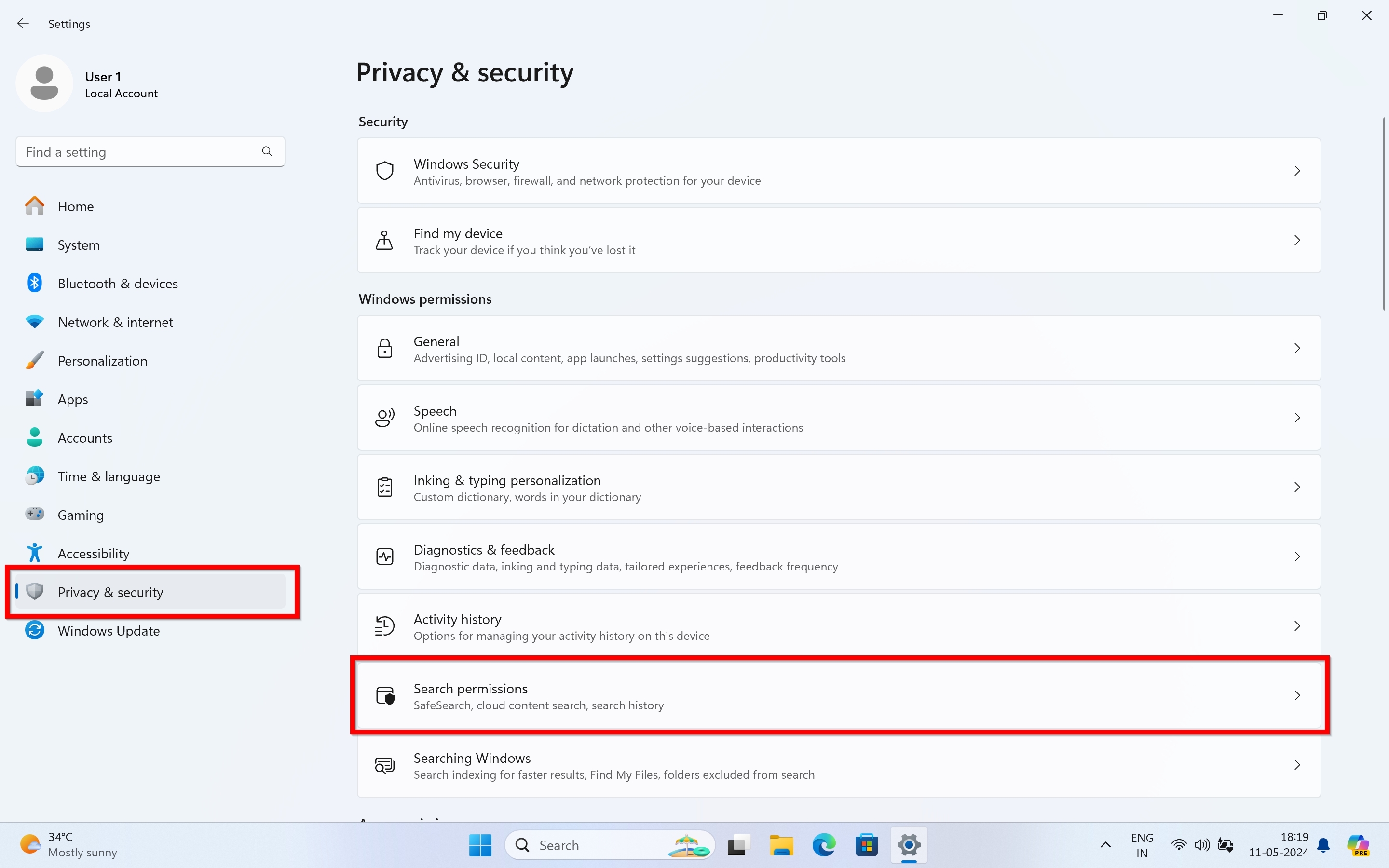
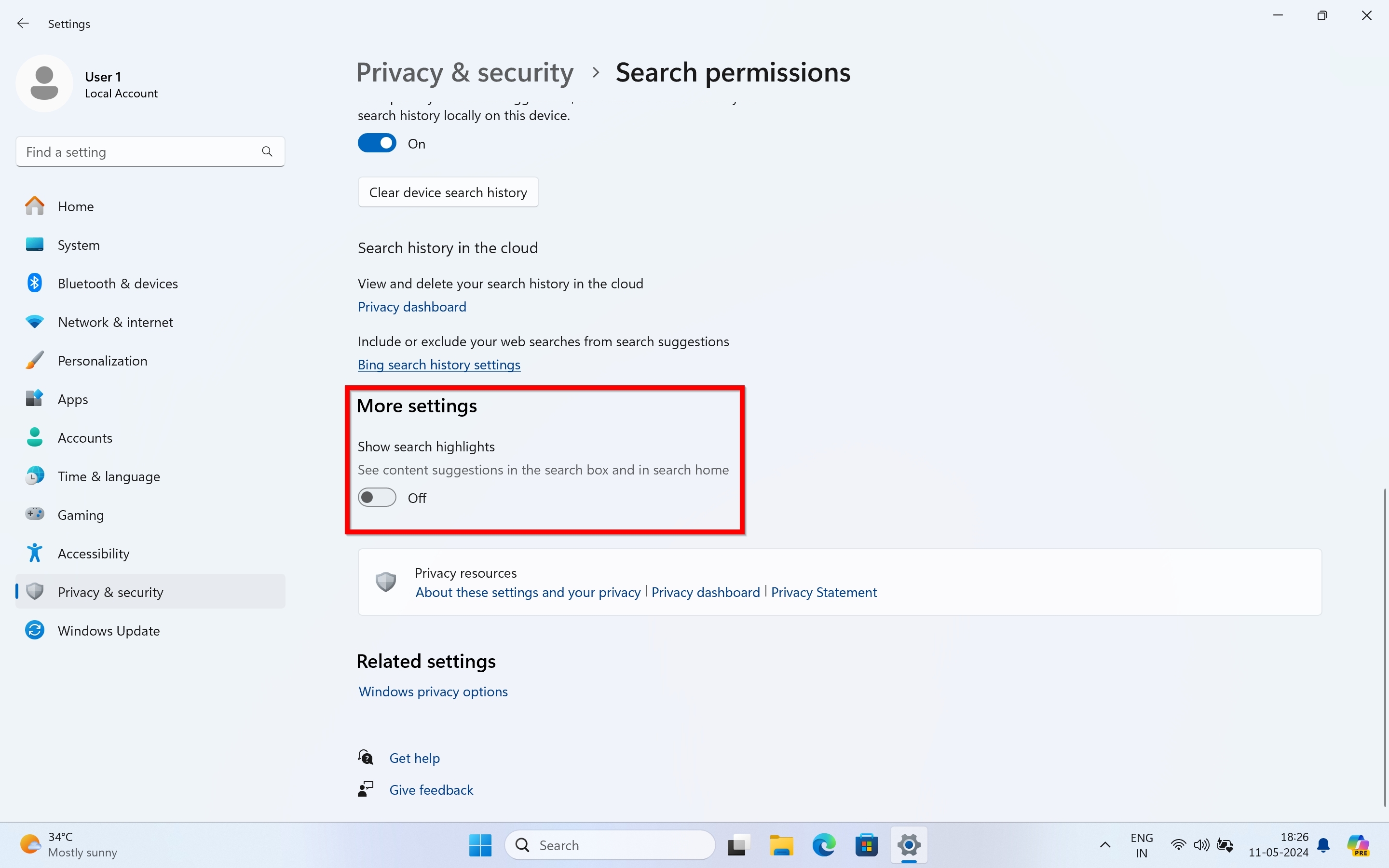
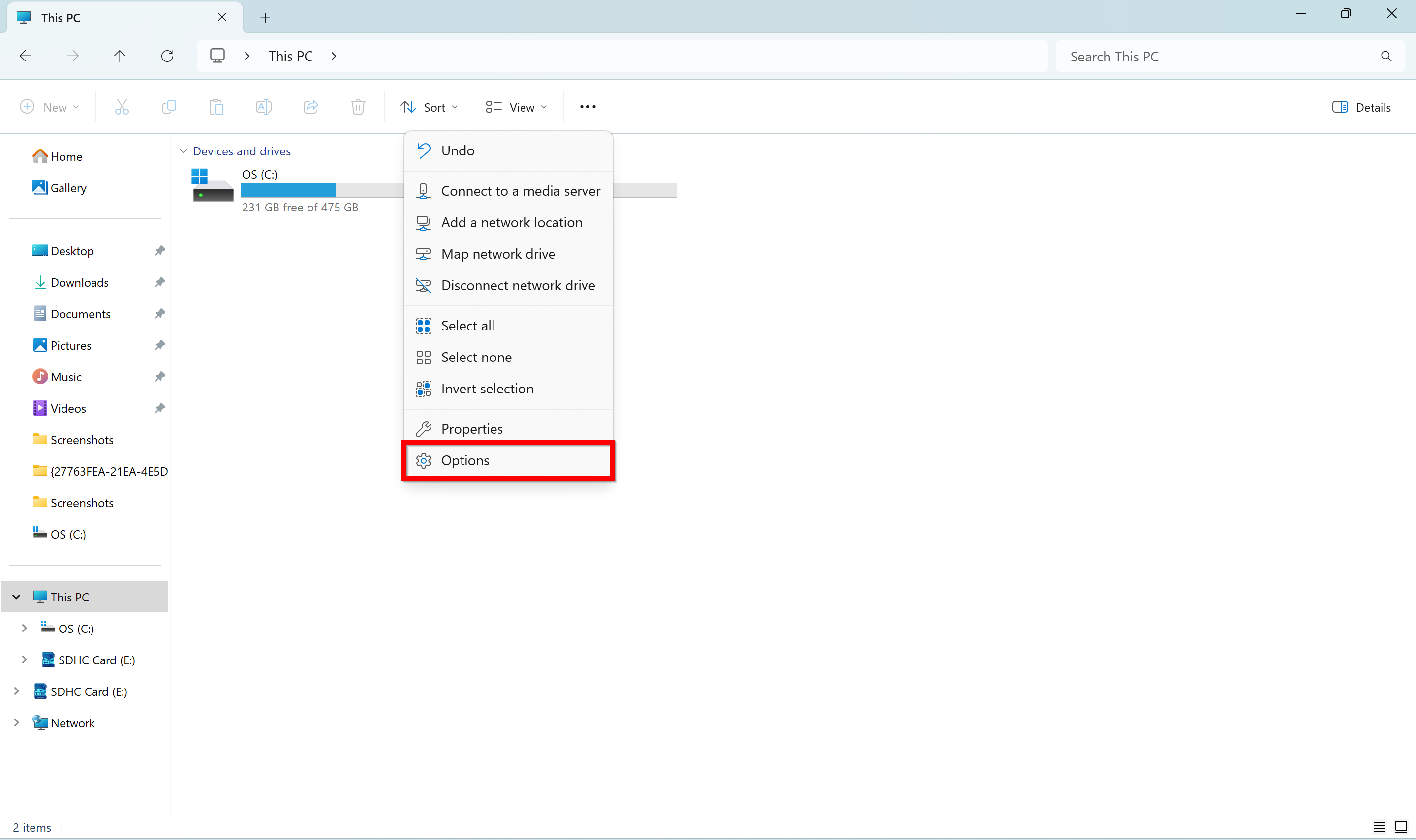
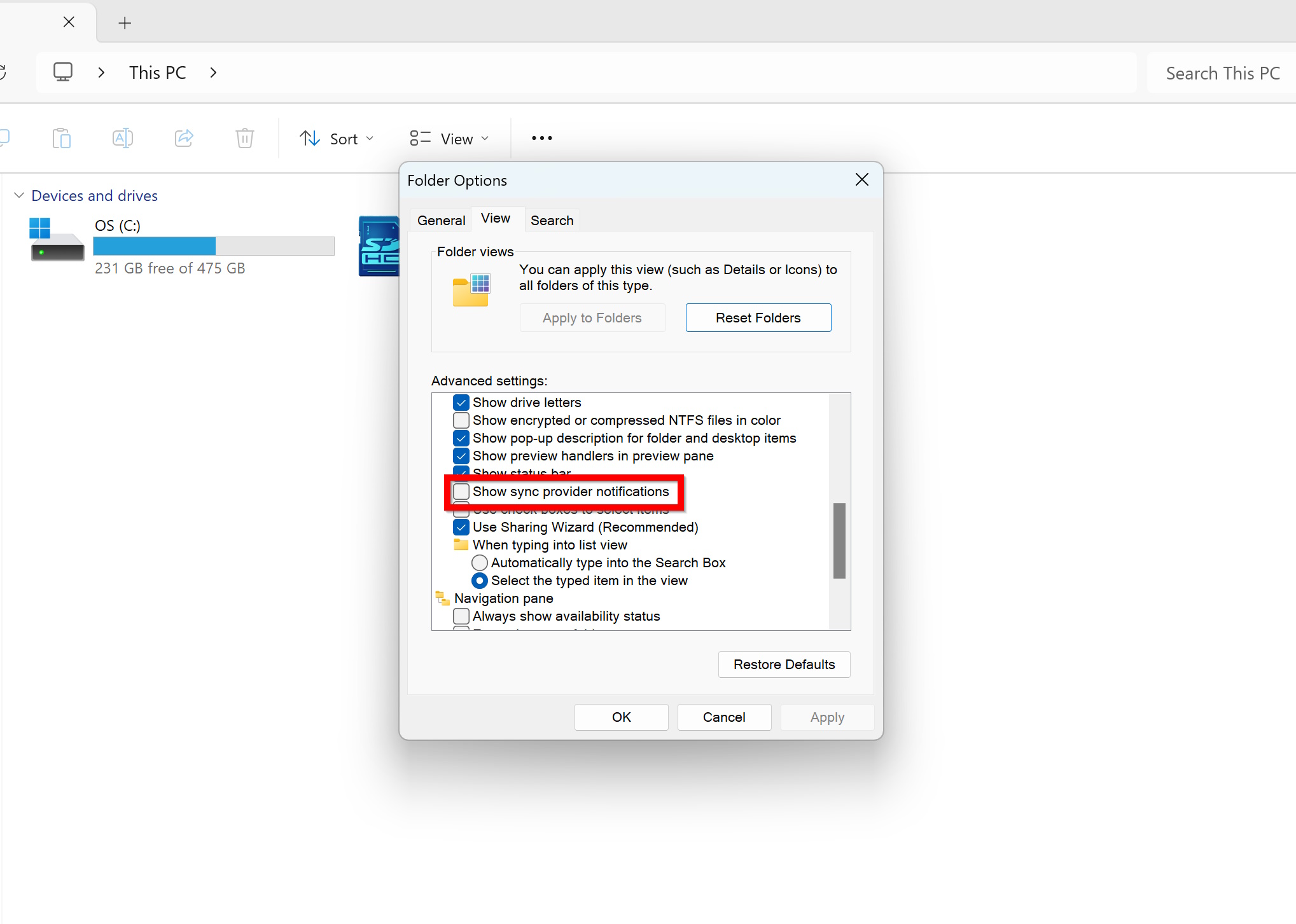
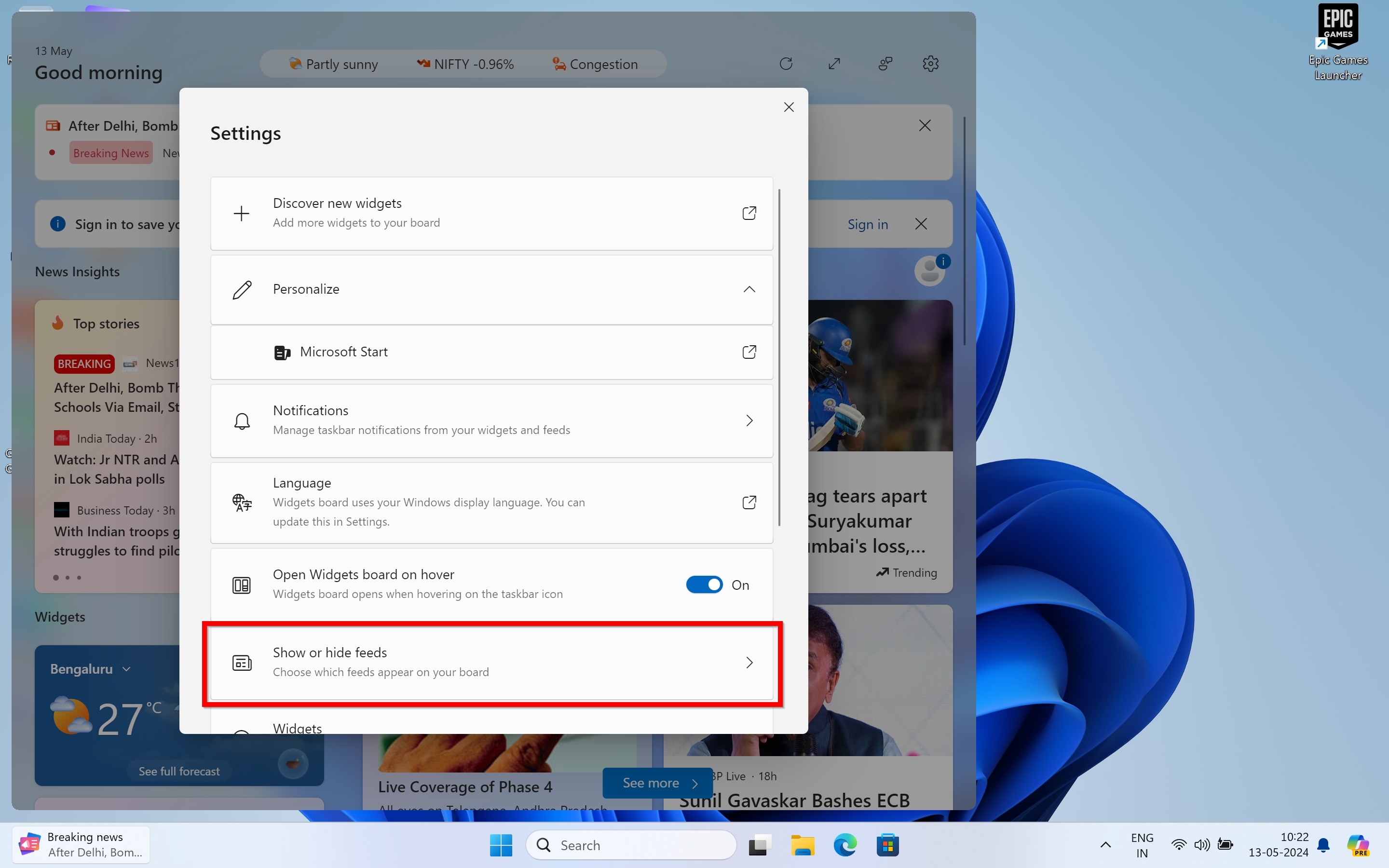
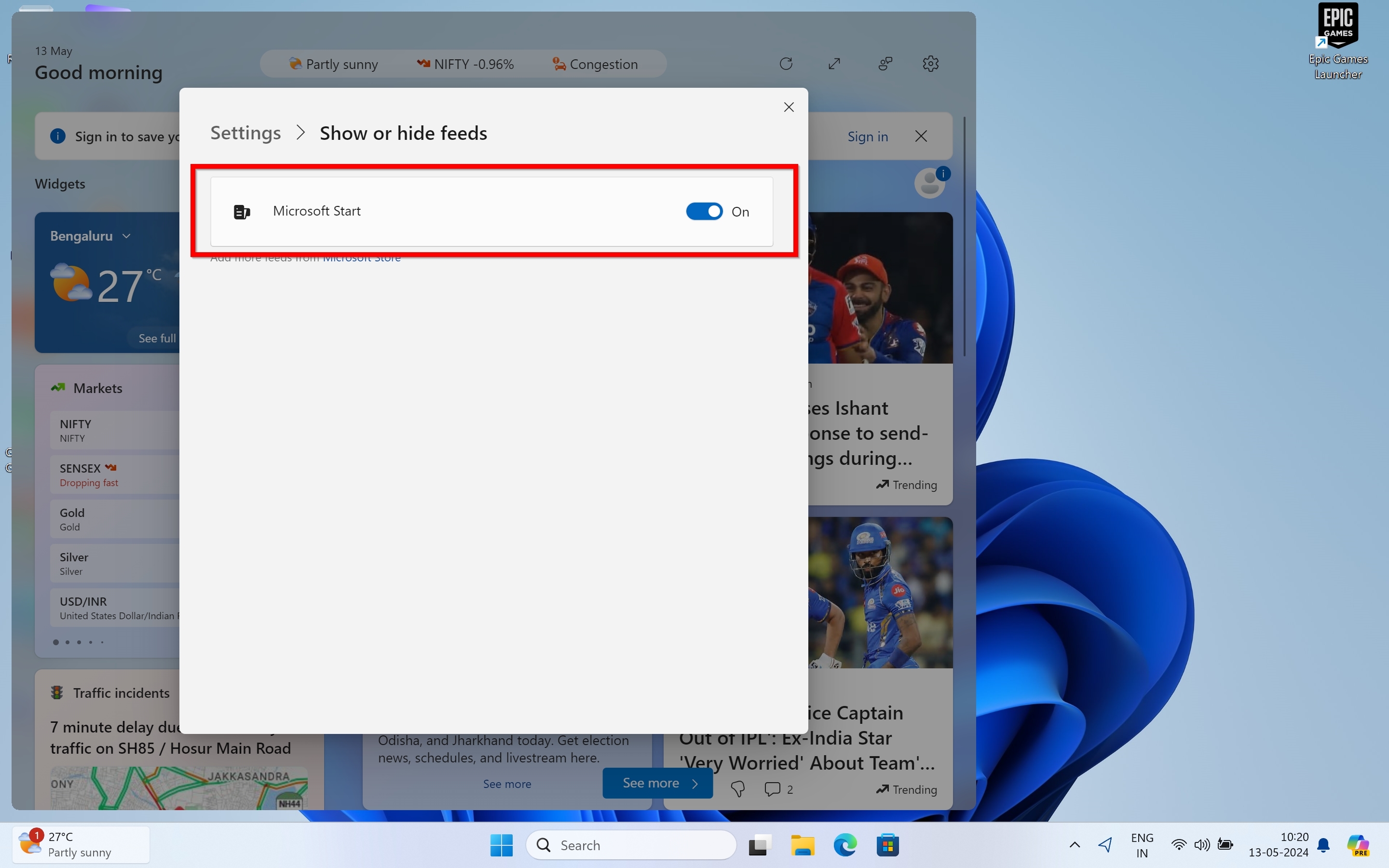
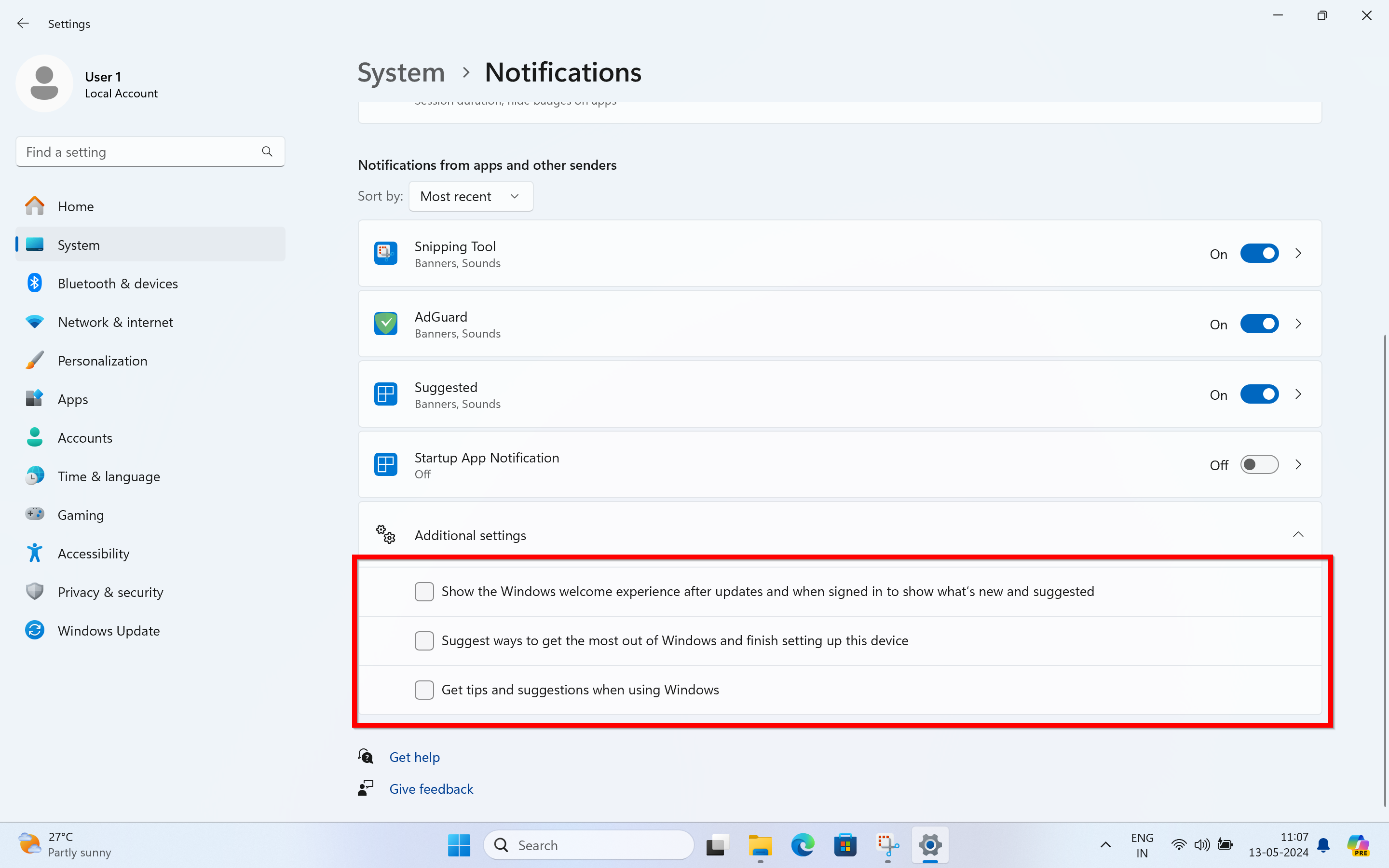



No comments