How to use Gemini (ex-Google Bard): step-by-step guide

Google’s AI chatbot Gemini (formerly called Google Bard) is now available for all and can be accessed from the device of your choice, including Android smartphones, iPhones, and laptop/ PC. Similar to ChatGPT, Gemini provides a conversation-style format, with the ability to answer most of your questions as well as provide and process information.
Here’s your guide on how to use Gemini:
Visit Gemini website
Step 1: Go to the Gemini web app
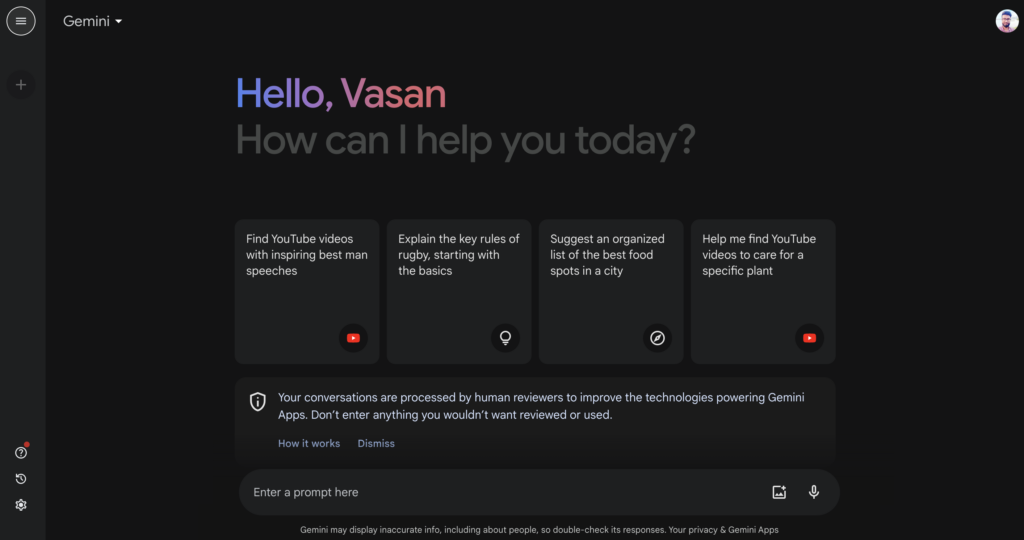
Step 2: Login using a Google/Gmail account.
Step 3: Get acquainted with the chat interface. Gemini will show you some example use cases.
Step 4: Enter a prompt.
Note: Gemini is not available to students aged under 18. A Google Workspace administrator can override this default setting.
Start a new chat with Gemini
Step 1: Click on the chat box at the bottom of the Google Gemini home page.
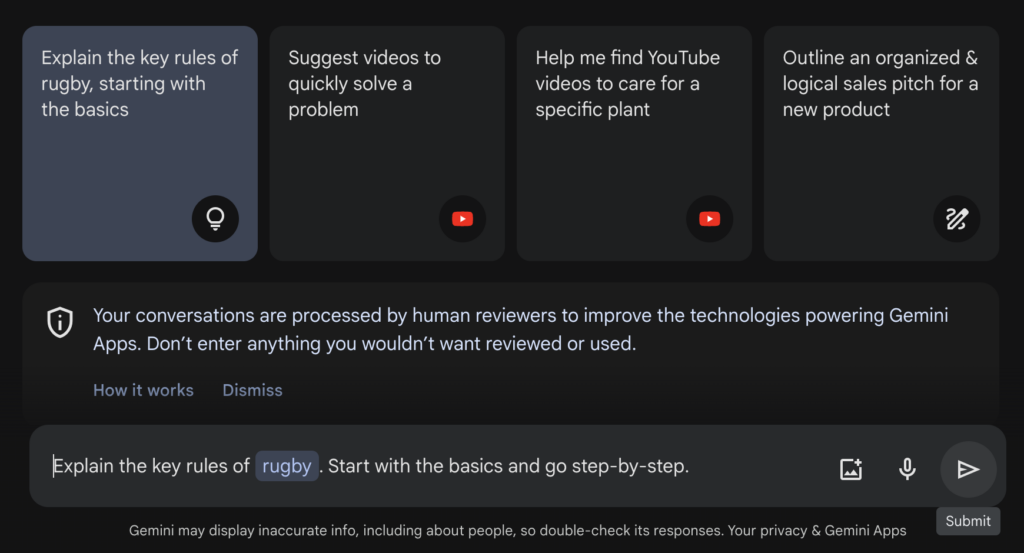
Step 2: Type in your question or prompt. You can also upload an image to frame your query based on that.
Step 3: Press enter or click on the paper plane icon to submit the query.
You can also shoot your query or prompt through voice using the microphone option.
In case you want to start an entirely new chat window, you can click on the + button.
React to Gemini’s responses
- On the top of Gemini’s response, you can click the loudspeaker icon to listen to the text response. The transcription can help you in memorising or quickly jotting it down somewhere else.
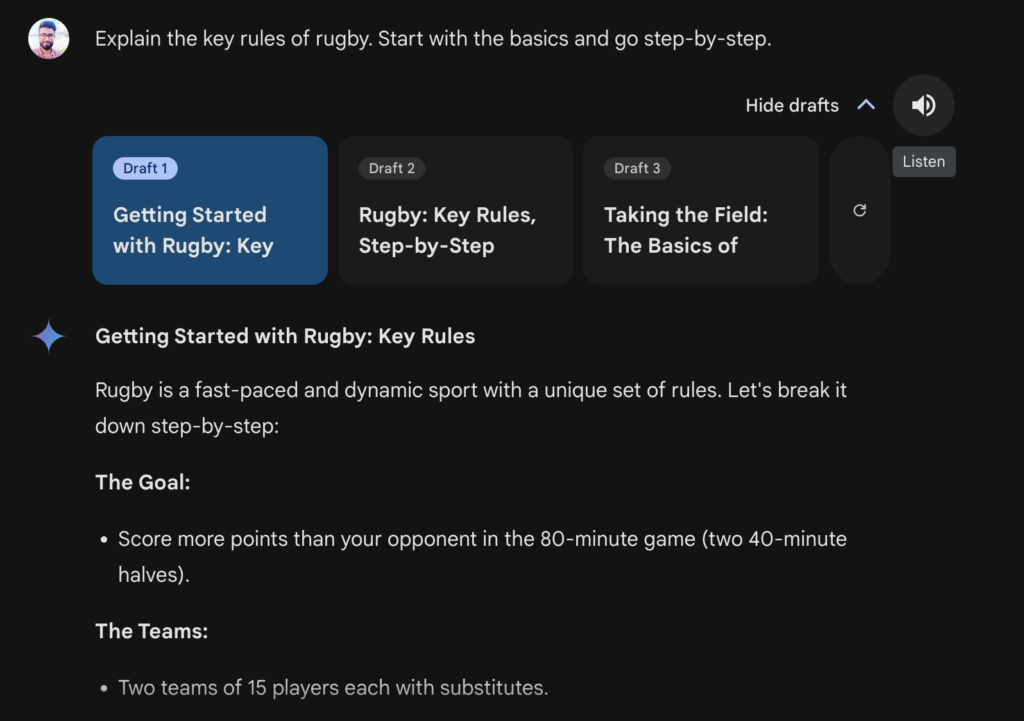
- Click on the Show Drafts option to check 3 versions of the response and you can pick any of them. You can also click on the regenerate draft option. So, if you aren’t happy with the default response, you can go with these alternatives.
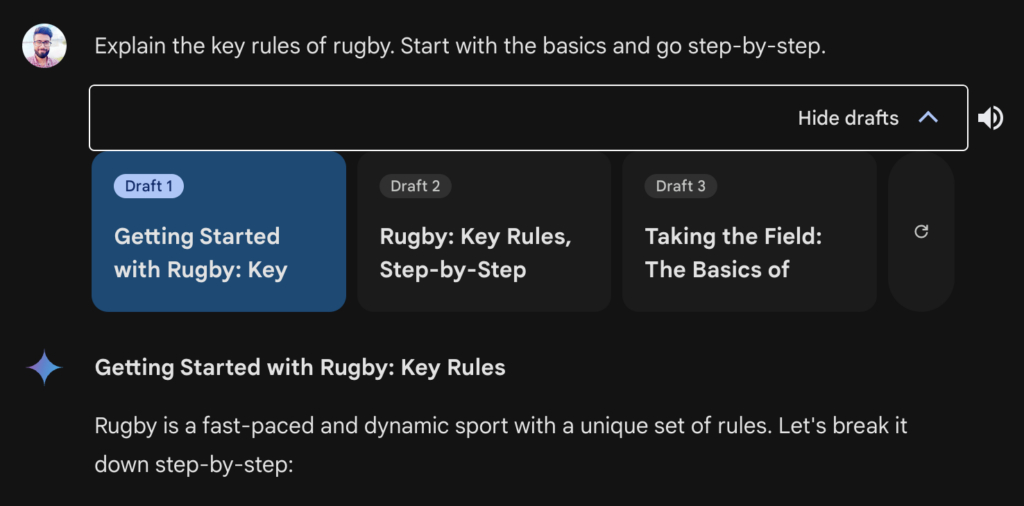
- Click on the Good Response or Bad Response options to give your feedback. If something’s gravely wrong, you can report legal issues too by clicking on the 3-dot menu and choosing the second option. Your feedback helps Google sanitize the performance of Gemini.
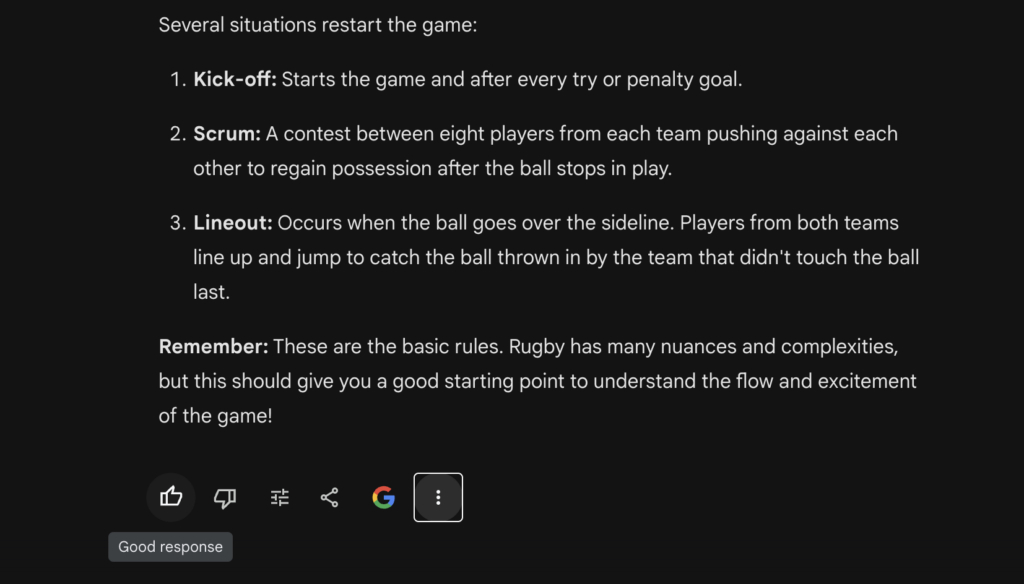
- You can modify the Gemini response to be shorter, longer, simpler, more casual, and more professional. So, you get a shortcut to get Gemini to share a different variation of the response depending on your requirement.
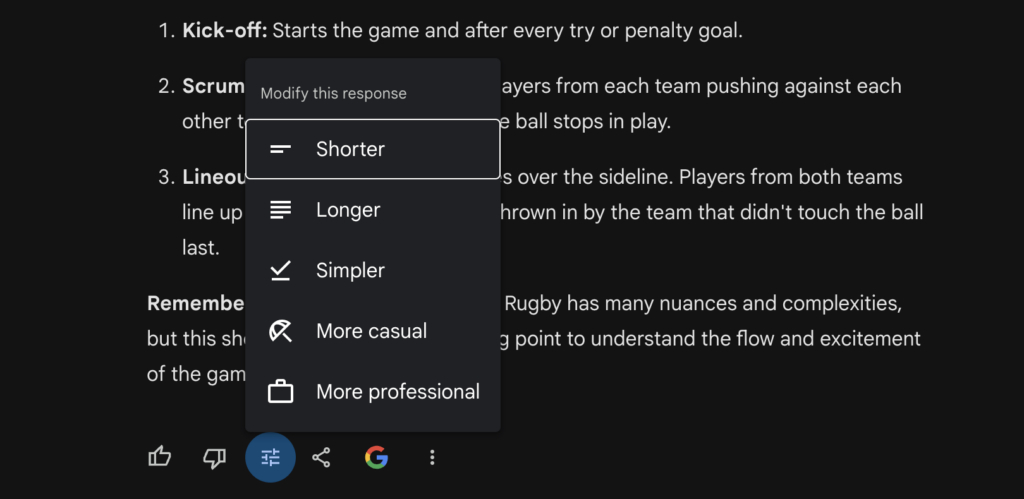
- There is even an option to double verify the response on Google directly by clicking the coloured G button. Tapping this button shows the source links for various statements and information in the response. You are also shown the related searches for the topic.
- You also get the option to copy, share, and export. Now, many a time we will want to share the responses with someone or post it somewhere. The aforementioned options let you do that.
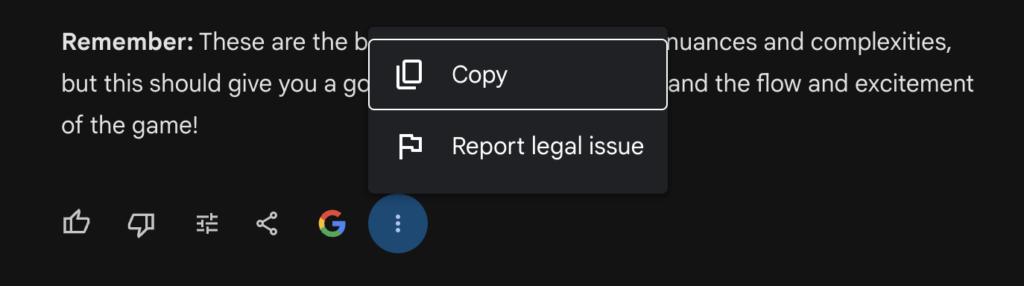
Use Gemini on Android as the default assistant
Step 1: Download the Gemini app for Android from the Google Play Store. Alternatively, you can download and install Gemini APK from sites like APKMirror. Or if you have received the invite, you can switch to Gemini from the Google App settings (Open Google app > Profile icon > Settings > Google Assistant > Digital Assistants from Google).
Step 2: Say Hey Google or OK Google, or swipe diagonally from the corner of the display to activate Gemini.
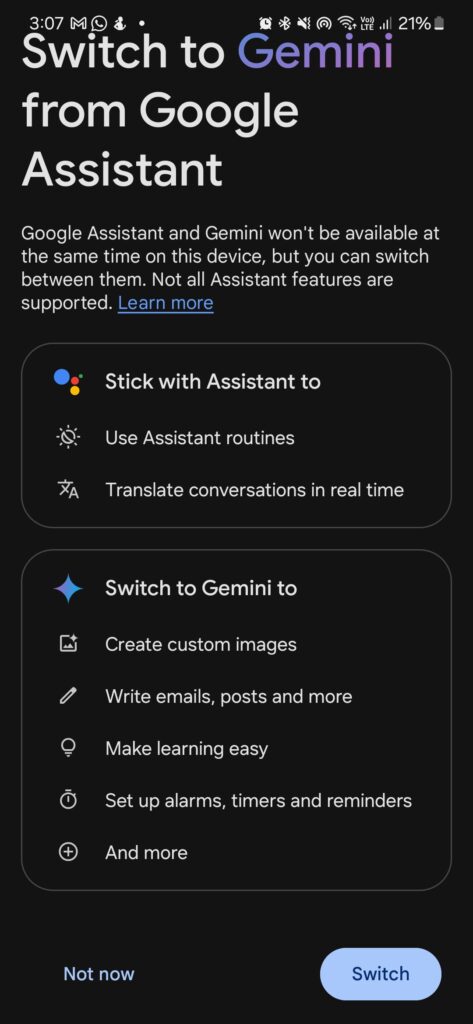
Step 3: You can approve Gemini to replace Google Assistant as the default device assistant.
If you want to switch back to Google Assistant, tap on the profile icon within the Gemini app, go to the settings, tap on Digital Assistants from Google and choose Google Assistant.
Use Gemini on iOS
Step 1: Open the Google app on your iPhone. Ensure it is updated to the latest version and you are signed in to your Google/Gmail account.
Step 2: Tap on the Gemini tab on top of the Google app.
Step 3: Follow the on-screen instructions to get started.
Step 4: Type your query or tap the mic button to say the prompt. Tap the plane button to submit.
Gemini use cases
Here is all you can do with Gemini:
- Answer your questions and learn new things. You get real-time responses fetched from the web.
E.g. 1: Explain the key rules of rugby
E.g. 2: Who has the most Oscars?
- Write code
E.g. 1: Write a Python program to find the factorial of a number.
E.g. 2: Generate javascript code to get date and time 2 hours from now
- Summarize articles
E.g. 1: Briefly summarize the scientific research paper, focusing on the methodology and key findings.
E.g. 2: Write a one-sentence summary of the story that captures its essence.
- Compare and analyze data
E.g. 1: Analyze the arguments presented in Text A and Text B. Identify similarities and differences in their approaches.
E.g. 2: Compare the features and benefits of Product A and Product B. Identify the target audience for each and which might be a better fit for specific needs.
- Generate text posts, emails, social media captions, etc
E.g. 1: Write a caption for my girlfriend sitting on a beach
E.g. 2: Describe a person’s everyday struggle and turn it into a funny situation.
- Create custom images
E.g. 1: Create an image of a majestic underwater city built entirely of coral reefs, with bioluminescent creatures illuminating the streets.
E.g. 2: Generate an image of a Japanese market set on a small island
- Detect texts and objects on images
E.g. 1: Identify the plant on this image
E.g. 2: Suggest business casual for men
- Set up alarms, reminders and timers
E.g. 1: Take medication at 8:00 AM
E.g. 2: Birthday dinner – reservations at 7 PM
- Extract information from Google apps.
E.g. 1: Find my resume titled June 2023 from my drive and summarize it into a short paragraph personal statement.
E.g. 2: Find the doc from Ashley about the neighbourhood clean-up project and summarize the proposal for me in 5 bullets.
Tips to better use Gemini
- Type clear and precise prompts that also sets the context.
- Ensure important keywords are present in the prompt.
- Edit the prompts to fine-tune them, as you find necessary.
- Ask again or better rephrase the previous queries or prompts.
- You can boost Google Gemini with extensions like Google Flight, Google Hotels, Google Maps, YouTube, and even Google Workspace. The latter is turned off by default and enabling it lets Google tap on to your Google Docs, Gmail, and Google Drive content to spruce up the responses.
Gemini’s limitations
- Bias: Since the chatbot relies on human-published data, it absorbs the underlying biases.
- Hallucination: AI models tend to cook up information that could lead to morally or legally wrong responses.
- Can’t match the complexity of the human brain: This means it can’t understand sarcasm, nuances or context always.
- Limited creativity: Since it regurgitates content based on human-written or created data, it can’t create something entirely new. Sometimes it would generate uninspiring responses.
- Can’t be considered expert opinion: Since it can’t replace the expertise of humans that comes with experience, the responses can’t be treated as reliable.
- Lacks Google Assistant features: At the moment, it has to gain capabilities like controlling smart home devices, setting Assistant routines, making real-time translations, etc.
FAQs
Is Gemini safe?
The conversations we have on Gemini are processed by human reviewers. So, don’t share sensitive information. All AI chatbots are known to hallucinate or make up factually inaccurate responses.
Is Gemini free?
Gemini AI Chatbot’s free version runs on Gemini Pro LLM. However, you can subscribe to Gemini Advanced based on Gemini Ultra 1.0 LLM by paying ₹1,950.00/month. The initial two months of Gemini Advanced are available for free on a trial basis.
What is Gemini Advanced?
Gemini Advanced is the highest-end version of Gemini which is said to be better equipped at understanding nuances in your prompts and responding in real-time. It works in Gmail, Docs, and other Google apps.
Can I use Gemini as a research tool?
Yes, you can use it as a starting point to ideate, find information, etc. It can even help you in processing and organising the information. All these capabilities come in handy as a researcher.
Why was Google Bard renamed as Google Gemini?
As per Google CEO Sundar Pichai, the rebranding made sense as people are directly interacting with the underlying LLM named Gemini Pro. So, they renamed the front end to Gemini.
The post How to use Gemini (ex-Google Bard): step-by-step guide first appeared on 91mobiles.com.
https://ift.tt/DWKXH8u
https://ift.tt/IKnjDZw










No comments