How to connect Apple AirPods, AirPods Pro and AirPods Max to your MacBook

Apple products not only come with certain standout features and functionality but also ensure the users get the maximum benefit of interconnectivity. One such product in Apple’s portfolio is AirPods which pairs and connects with MacBooks, iPhones, and iPads in a seamless way to enjoy music and watch videos, provided they are connected to an iCloud account. So in case you have just got a new pair of AirPods, AirPods Pro, or AirPods Max, this article will walk you through how to connect them to your MacBook in a step-by-step manner. We have also included troubleshooting tips and workarounds in case you face difficulties with connecting your AirPods.
How to connect AirPods and AirPods Pro to MacBook
Connecting AirPods or AirPods Pro to a MacBook is relatively easy and can be done in a few simple steps. Just ensure your MacBook is updated to the latest macOS version to avoid any trouble or hindrance during the connection process. The steps are as follows.
- Firstly, grab your AirPods or AirPods Pro and open the lid
- Now, press and hold the setup button on the back of the case until the LED light turns white
- On your MacBook, select the ‘Apple’ logo button in the top left corner and click ‘System Preferences’ from the dropdown menu
- Under System Preferences, locate and select the ‘Bluetooth’ icon
- Turn on Bluetooth and wait for a couple of seconds for your AirPods to appear in the list on the right
- Once the AirPods show up in the list, select it
![How to connect AirPods to MacBook]()
- In case you’ve previously connected the AirPods with your MacBook or iPhone, your name will also appear alongside the AirPods.
- The AirPods should be connected to your MacBook now
How to connect AirPods to MacBook while they are already connected to iPhone
If both your MacBook and iPhone have signed in to the same iCloud account, you just need to switch the audio output to utilise AirPods on either of the devices. Here’s how.
- Open the lid of your AirPods or AirPods Pro
- On your Mac, select the ‘speaker’ icon in the menu bar up top
- Now a volume slider will show up with the option to switch the audio output below it. From here, choose your AirPods as the default audio device
![How to change Mac audio output to AirPods]()
- Simply select the AirPods and you are good to go
Do keep in mind that in order seamlessly switch between connected devices, the Bluetooth needs to remain on for the whole time on the AirPods, iPhone, and MacBook.
How to connect AirPods Max to MacBook
The steps to connect AirPods Max to a MacBook is identical to how you connect and pair AirPods or AirPods Pro.
- On your MacBook, select the ‘Apple’ logo button in the top left corner and click ‘System Preferences’ from the dropdown menu
- Under System Preferences, locate and select the ‘Bluetooth’ icon to toggle it on
- Now take your AirPods Max and press and hold the noise control button until the LED light turns white
- Once done, wait for a couple of seconds for your AirPods Max to appear in the list on your MacBook’s screen
- Select the AirPods Max and within a couple of seconds they should connect to your MacBook
How to change Mac audio output to AirPods
If the sound is being emitted from the MacBook’s speaker despite connecting your AirPods, here’s how to fix it.
- On your MacBook, select ‘System Preferences’ from the menu in the top left corner
- Now select ‘Sound’ on the next window
- Select ‘Output’ tab
- Next, check the box that says ‘Show volume in menu bar’
- From the ‘Speaker’ icon present on the menu bar up top, change the volume and select your AirPods as the audio output device
![How to change Mac audio output to AirPods]()
How to customise AirPods’ settings on your MacBook
All the various models of AirPods and AirPods Pro come with certain features and gestures that can be tweaked according to the user’s liking. In case you are finding it difficult to locate such settings, here’s the step-by-step process to help you out.
- Firstly, connect the AirPods to your MacBook and head over to the Bluetooth settings
- This can be found either from ‘System Preferences’ menu or by clicking on the Bluetooth icon from the menu bar at the top
- In the next window, select the ‘Options’ button on the left
![How to customise AirPods settings on your MacBook]()
- From here, you will be able to play around with various settings such as changing the actions when double or triple-pressing the earbuds
FAQs
1. What to do when AirPods won’t connect with MacBook?
There are several workarounds you can perform in case the AirPods don’t connect to your MacBook.
- Adequate charge – If you are unable to connect the AirPods, make sure they have at least 20 percent battery charge
- Restart MacBook – At times, a restart tends to fix random glitches and issues
- Reset your AirPods – A factory reset removes all the user settings from your AirPods and helps in getting rid of all the anomalies
2. How do I put AirPods in pairing mode on my Mac?
To enter the pairing mode on your AirPods, press and hold the button on the rear of the charging case until the light starts blinking white. Now go to the Bluetooth settings on your MacBook to connect the AirPods.
3. How to check if your AirPods are compatible with your MacBook?
You can easily check the compatibility of the AirPods with your MacBook by visiting dedicated specification pages on Apple’s website. For instance, here Apple has laid out all the MacBook models the AirPods (3rd generation) is compatible with. You can look up such pages for the AirPods you own or are planning to purchase in a similar way
The post How to connect Apple AirPods, AirPods Pro and AirPods Max to your MacBook first appeared on 91mobiles.com.
https://ift.tt/veTQklS
https://ift.tt/uVtniMg
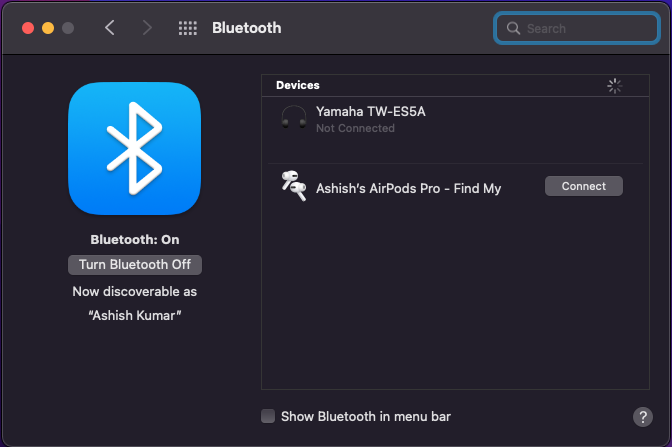
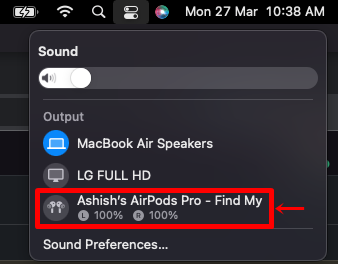
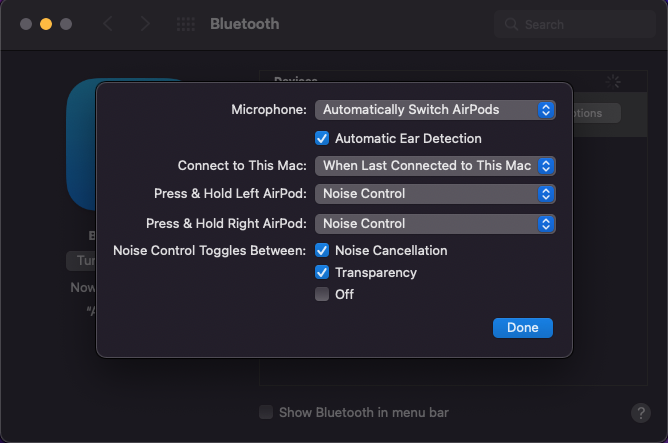






No comments