MS Excel shortcut keys list: 90 useful shortcuts to master Microsoft Excel on Windows and Mac
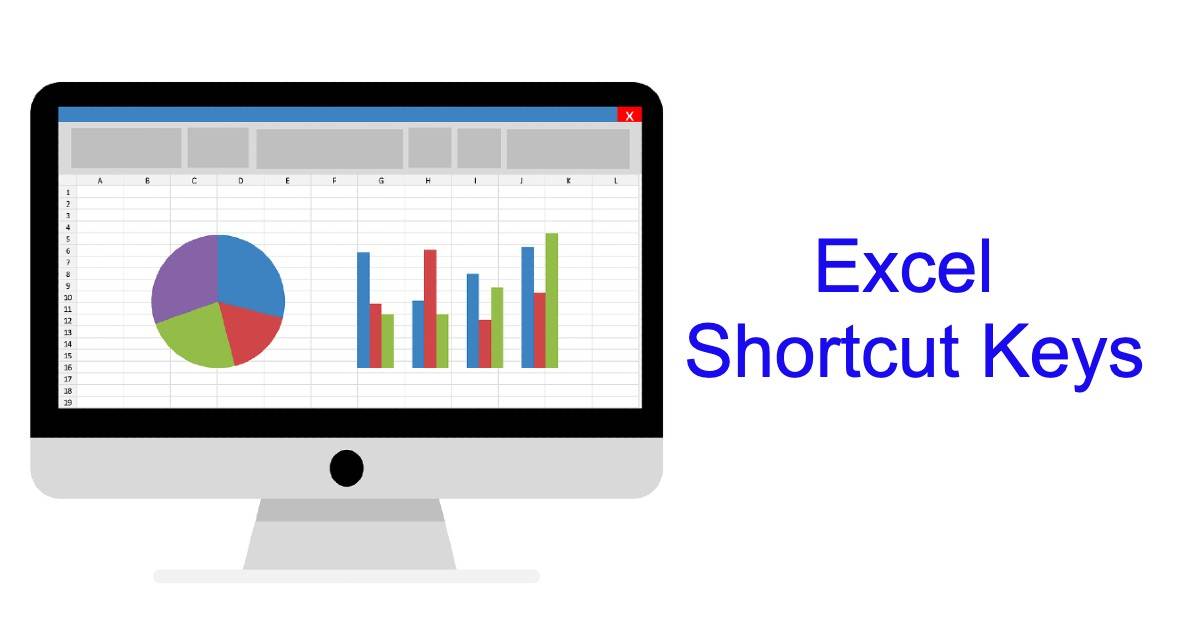
Microsoft Excel is the go-to software for many when it comes to storing and analysing data. It boasts of several advanced features and options that other spreadsheet programs don’t provide, especially offline ones. Along with that, ease of operation is also another factor that has led to the popularity of MS Excel among students, working professionals, and businesses. To further enhance the experience of its users, Excel provides a myriad of shortcut keys to accomplish various actions within the spreadsheet. By now, you may be aware of the most common ones but there are a lot more shortcuts in Excel that can help in getting things done more efficiently and quickly. That said, in this guide we’ve listed various MS Excel shortcut keys for both Windows and Mac that you can use to complete your tasks in a jiffy. So without further ado, let’s begin.
What are shortcut keys?
Shortcuts keys are a series or combination of certain buttons to quickly complete an action as opposed to a conventional method. In the case of Microsoft Excel, there are tons of shortcuts through which the user can achieve a predefined action without relying too much on the options displayed on the screen. These shortcuts can generally be performed on a keyboard which makes things much more efficient.
Excel shortcut keys for Windows and Mac
MS Excel is widely used on Windows and macOS for various purposes. Below are the shortcut keys one can use in their workflow and quickly get the tasks done.Frequently used Excel shortcut keys
These are the frequently used Excel shortcut keys for Windows and Mac.
|
Action |
Windows shortcut key |
Mac shortcut key |
Result |
|
Save a file |
Ctrl + S |
Command + S |
Save an Excel file |
|
Save as |
F12 |
Command + Shift + S |
Save as a new excel file |
|
Go to Home tab |
Alt + H |
Ctrl + Home |
Directly go to the home tab in the ribbon bar |
|
Copy |
Ctrl + C |
Command + C |
Copy the contents into a cell |
|
Paste |
Ctrl + V |
Command + V |
Paste the contents of a previously copied cell |
|
Undo |
Ctrl + Z |
Command + Z |
Undo a recent action |
|
Find |
Ctrl + F |
Command + F |
Find certain contents in the worksheet |
|
Remove cell content |
Delete |
Delete |
Delete the contents of a cell |
|
Choose a fill colour |
Ctrl + H, H |
Toggle the cell colour selector |
|
|
Cut selection |
Ctrl + X |
Command + X |
Cut and copy contents of a cell |
|
Go to Insert tab |
Alt + N |
Command + N |
Directly go to the Insert tab on the ribbon bar |
|
Bold |
Ctrl + B |
Command + B |
Apply bold formatting to cell contents |
|
Italics |
Ctrl + i |
Command + i |
Apply italics formatting to cell contents |
|
Underline |
Ctrl + U |
Command + U |
Apply underline formatting to cell contents |
|
Center alignment |
Alt + H, A, C |
Command + E |
Align the cell content to center |
|
Go to Page Layout tab |
Alt + P |
Directly go to the Page Layout tab |
|
|
Go to Data tab |
Alt + A |
Directly go to the Data tab |
|
|
Go to View tab |
Alt + W |
Directly go to the View tab |
|
|
Add borders |
Alt + H, B |
Command + Option + 0 |
Add borders to the cells |
|
Delete column |
Alt + H, D, C |
Command + Hyphen (-) |
Delete the whole column |
|
Go to Formula tab |
Alt + M |
Directly go to the Formula tab |
|
|
Hide rows |
Ctrl + 9 |
Command + 9 |
Hide the selected rows |
|
Hide columns |
Ctrl + 0 |
Command + 0 |
Hide the selected columns |
|
Insert sheet |
Shift + F11 |
Shift + Fn + F11 |
Inserts a new sheet into the Excel workbook |
|
Delete sheet |
Alt + E + L |
Navigation Excel shortcut keys
Always reaching out for the mouse to navigate through an Excel worksheet can be cumbersome. Navigation shortcut keys allow the user to quickly move along various places in Excel.
|
Action |
Windows shortcut key |
Mac shortcut key |
Result |
|
Move screen up / down |
Pg Up / Pg Dn |
Page Up / Page Down |
This shortcut takes you one screen up or down within the worksheet |
|
Move screen left / right |
Alt + Pg Up / Alt + Pg Dn |
Option + Page Up / Option + Page Down |
This shortcut takes you one screen left or right within the worksheet |
|
Move worksheet tab to left / right |
Ctrl + Pg Dn / Ctrl + Pg Up |
Ctrl + Page Down / Ctrl + Page Up |
Switch between several worksheets in Excel |
|
Move cell up / down |
Up arrow / down arrow |
Up arrow / down arrow |
Navigate through top and bottom cells |
|
Move to the right cell |
Tab |
Right arrow |
Instantly move to the next right cell |
|
Move cell to the left |
Shift + Tab |
Left arrow |
Instantly move to the left cell |
|
Move to beginning of a row |
Home |
Home |
Instanly move to the first cell within a row |
|
Move to beginning of worksheet |
Ctrl + Home |
Ctrl + Home |
Instantly move to the top most left cell within the worksheet |
|
Move to last cell with content |
Ctrl + End |
Control + End |
Instantly move to the last cell containing content |
|
Move to the left most cell |
Ctrl + left arrow |
Command + left arrow |
Move to the left most cell in a row |
|
Move to the right most cell |
Ctrl + right arrow |
Command + right arrow |
Move to the right most cell in a row |
|
Toggle worksheet, ribbon bar and zoom controls |
F6 |
F6 |
Easily switch between the worksheet, ribbon bar and zoom controls |
|
Switch to next worksheet |
Ctrl + F6 |
Command + ~ |
Switch to next worksheet If more than one worksheet is opened |
Cell formatting Excel shortcut keys
Want to change the look of the cells or content in Excel? These cell formatting excel shortcut keys will help you with that.
|
Action |
Windows shortcut key |
Mac shortcut key |
Result |
|
Apply border |
Ctrl + Shift + & |
Command + Option + 0 |
This shortcut applies border to selected cells |
|
Format cells dialog box |
Ctrl + 1 |
Command + 1 |
Summon the format cells dialog box within the worksheet |
|
Style dialog box / Modify cell style dialog box |
Alt + ‘ |
Option + ‘ |
Summons the style dialog box (Windows) or Modify cell style dialog box (Mac) |
|
Remove border |
Ctrl + Shift + _ |
Command + Option + – |
This shortcut removes borders from selected cells |
|
Currency format |
Ctrl + Shift + $ |
Control + Shift + $ |
Applies currency format with two decimal places |
|
Number format |
Ctrl + Shift + ~ |
Control + Shift + ~ |
Applies the number formatting to a cell |
|
Date format |
Ctrl + Shift + # |
Control + Shift + # |
Applies the date format to a cell |
|
Time format |
Ctrl + Shift + @ |
Control + Shift + @ |
Applies the time 12-hour clock format to a cell |
|
Insert hyperlink |
Ctrl + K |
Command + K |
Inserts a hyperlink to a cell |
|
Strikethrough |
Ctrl + 5 |
Command + Up arrow + X |
Apply strikethrough formatting to cell contents |
|
Increase font size |
Alt + H + FG |
Command + Up arrow + > |
Increase font size of cell(s) by one step |
|
Decrease font size |
Alt + H + FK |
Command + Up arrow + < |
Decrease font size of cell(s) by one step |
|
Format painter |
Ctrl + Alt + V |
Apply cell formating to another cell(s) |
Excel shortcut keys to make selections
Easily select various elements within the Excel sheet with these shortcut keys.
|
Action |
Windows shortcut key |
Mac shortcut key |
Result |
|
Select row |
Shift + Space |
Up arrow + Space |
This shortcut selects an entire row |
|
Select column |
Ctrl + Space |
⌃ + Space |
This shortcut selects an entire column |
|
Select worksheet |
Ctrl + A |
Command + A |
This shortcut selects the entire worksheet’s content |
|
Select adjacent cells |
Shift + Click |
Up arrow + Click |
This shortcut adds adjacent cells to a selection |
|
Cancel selection |
Esc |
Esc |
Unselect any form of selection in the worksheet |
|
Extend selection to right |
Shift + right arrow |
Shift + right arrow |
Easily select cells to the right one by one |
|
Extend selection to left |
Shift + left arrow |
Shift + left arrow |
Easily select cells to the left one by one |
|
Extend selection to down |
Shift + down arrow |
Shift + down arrow |
Easily select cells to the bottom one by one |
|
Extend selection to top |
Shift + up arrow |
Shift + up arrow |
Easily select cells on the top one by one |
|
Extend selection to left screen |
Alt + Shift + Pg Dn |
Fn + Shift + Command + Down |
Extend the cell selection to one screen on the left |
|
Extend selection to right screen |
Alt + Shift + Pg Up |
Fn + Shift + Command + Up |
Extend the cell selection to one screen on the right |
|
Extend selection to bottom |
Shift + Pg Up |
Fn + Shift + Up |
Extend the cell selection to one screen on the bottom |
|
Extend selection to top |
Shift + Pg Dn |
Fn + Shift + Down |
Extend the cell selection to one screen on the top |
|
Select cells to the left |
Ctrl + Shift + Home |
Fn + Control + Shift + Left arrow |
Select all cells to the left in a row |
|
Select cells to the right |
Ctrl + Shift + End |
Fn + Control + Shift + right arrow |
Select all cells to the right in a row |
Workbook shortcut keys
There are shortcuts in Excel specifically for the workbook which lets the users perform actions outside of the cells.
|
Action |
Windows shortcut key |
Mac shortcut key |
Result |
|
Close workbook |
Ctrl + W |
Command + W |
This shortcut closes the workbook but Excel remains opened |
|
Open workbook |
Ctrl + O |
Command + O |
This shortcut opens an existing Excel file |
|
Create new workbook |
Ctrl + N |
Command + N |
This shortcut creates a new workbook in Excel |
|
Next workbook |
Ctrl + Tab |
^ + Tab |
Go to next workbook in Excel |
|
Previous workbook |
Ctrl + Shift + Tab |
^ + Up arrow + Tab |
Go to the previous workbook in Excel |
|
Minimise workbook |
Ctrl + F9 |
Command + M |
Minimises the current workbook |
|
Maximise workbook |
Ctrl + F10 |
NA |
Maximises the current workbook |
|
Insert new worksheet |
Shift + F11 |
Up arrow + F11 |
Inserts new worksheet into Excel |
|
Next Pane |
F6 |
F6 |
Moves to the next pane |
|
Previous Pane |
Shift + F6 |
Up arrow + F6 |
Moves to the previous pane |
|
Switch Tabs |
Ctrl + Pg Up / Pg Dn |
Fn + ^ + Up arrow / Down arrow |
Easily switch between various tabs in Excel |
Pivot table shortcut keys
A pivot table converts the data in a manner that allows users to easily analyse, identify and calculate the particular data. There are several shortcuts for the same as well.|
Action |
Windows shortcut key |
Mac shortcut key |
Result |
|
Open pivot table wizard |
Alt + D + P |
Command + ⌥ + P |
Opens a pivot table wizard dialog box |
|
Create pivot chart |
Alt + F1 |
Creates a new pivot chart on the current worksheet |
|
|
Create pivot chart on new worksheet |
F11 |
Fn + F11 |
Creates a new pivot chart on a new worksheet |
|
Hide pivot table item |
Ctrl + – |
Ctrl + – |
Hides an item within pivot table |
|
Group pivot table items |
Alt + Shift + Right arrow |
Command + Up arrow + K |
Makes a group of the items in a pivot table |
|
Ungroup pivot table items |
Alt + Shift + Left arrow |
Command + Up arrow + J |
Ungroups the items in a pivot table |
|
Select pivote table |
Ctrl + A |
Command + A |
Selects the entire pivot table |
Mouse shortcut keys in Excel
Mouse plays a major role in navigating and selecting various options in Excel. Here are some of the Excell shortcuts you can perform using a mouse:
|
Action |
Windows shortcut key |
Mac shortcut key |
Result |
|
Zoom in / Zoom out |
Ctrl + Mouse |
^ + Mouse |
Easily zoom in and zoom out within a worksheet by scrolling mouse wheel or the trackpad |
|
Drag and copy |
Ctrl + Drag |
⌥ + Drag |
Select and copies the cells |
|
Drag and cut |
Drag |
Drag |
Selects and cuts the content from the cells |
|
Drag and insert |
Shift + Drag |
Up arrow + Drag |
Inserts copied content to cells |
|
Drag to worksheet |
Alt + Drag |
Command + Drag |
Selects cell(s) and moves them to another worksheet in the same workbook |
|
Drag to duplicate worksheet |
Ctrl + Drag |
⌥ + Drag |
Selects cell(s) and creates a duplicate worksheet with those cells |
The post MS Excel shortcut keys list: 90 useful shortcuts to master Microsoft Excel on Windows and Mac first appeared on 91mobiles.com.
https://ift.tt/rxVjZSD
https://ift.tt/dcNLVWD






No comments