Microsoft Outlook: How to add signature in Outlook on mobile phone and laptop
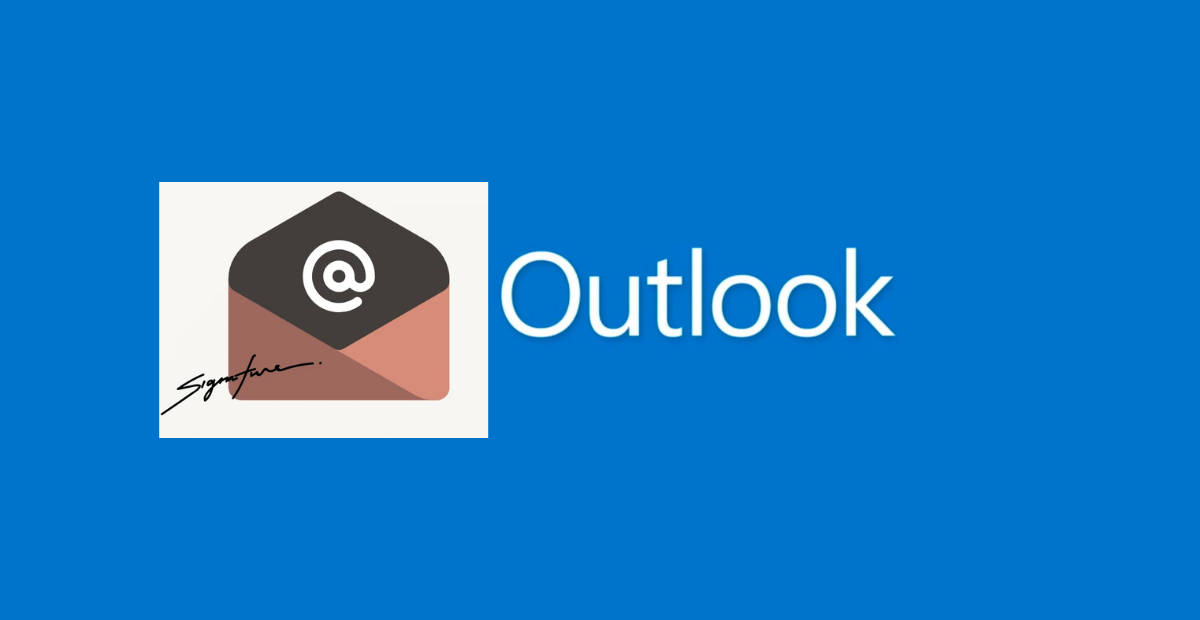
Outlook by Microsoft is a trendy email client used by scores of people across the globe. Around 500 registered Outlook users depend on this email client for communication. Naturally, you’d want to customise your Outlook experience. A signature is something that makes an email stand out. A sound email signature can make quite an impression, while the lack of one indicates sloppiness. So, how do you add/change your signature in Outlook on PCs, laptops, and mobile devices? Read on and find out.
How to set email signatures in Outlook on Windows 10 PC/Laptop
Usually, Mail for Windows 10 has its default signature: Sent from Mail for Windows 10. However, you may create a text-based signature for every budget if you have multiple
accounts.
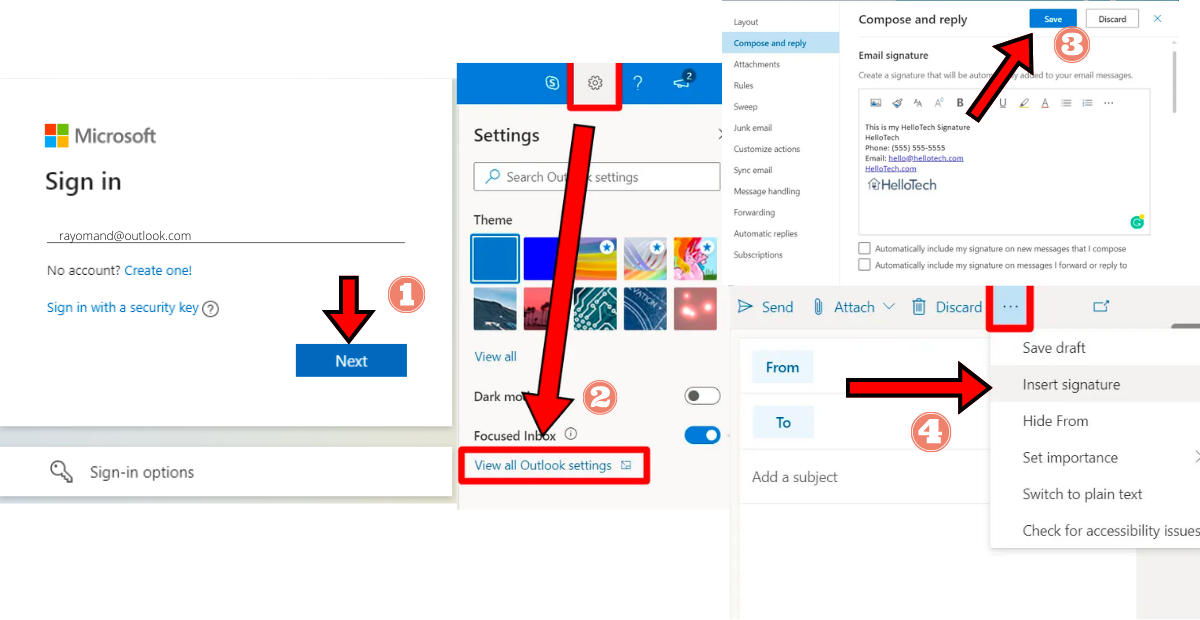
- Visit “Settings” and navigate to “Signature.”
- Choose any account or check the box that says “Apply to all accounts.”
- Click on the “Use an email signature” slider to turn it on if it is off, and then enter your signature.
- You may enter more than one line of text. Thus, the signature gets saved.
How to change the signature in Outlook on Mac
In Mac, too, you may add signatures manually to individual email messages or have a signature added automatically to each message sent.
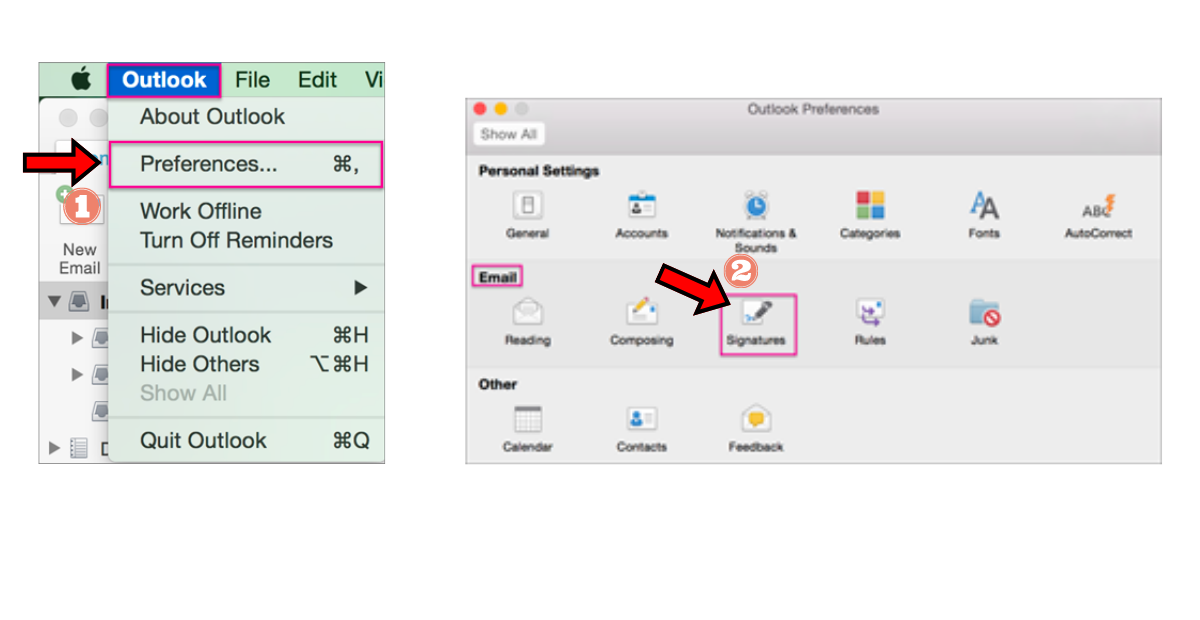
- Navigate to the Outlook menu, and click on “Preferences.”
- Under Preferences, select Signatures under the purview of Email.
- Next, double-click “Untitled” and key in a name for the signature that you’ve just made.
- Then, click on the “+” sign to add a new signature – You’ll be taken to the signature editor, where you need to type the text you want in your signature. You may apply to format and change the font style, size, colour, or highlight.
- Select “Next’ before formatting. You can add a picture, logo, or photo to your signature by inserting “Pictures” from the “Photo Browser” or a “Picture from a file.” You may also add a portfolio or company hyperlink.
- Choose “Link,” then type the “Text to display” and “Address,” then click on OK. After creating your signature, close the editor window and the “Signatures” window.
How to add a new signature in Outlook on an Android mobile phone
- Open the Outlook app by clicking on the icon on your phone screen.
- Then click on the “Settings” gear icon.
- Click on the option that says “Signature” under Settings.”
- Now, you can do one of two things – a generic signature that all your emails linked to your Outlook app will use or a specific Per Account Signature for individual email accounts.
![]()
- For generic signature, verify that the “Per Account Signature” option has been greyed-out, which means it’s off. Enter any generic signature and tap on the check mark on the screen’s top right-hand corner to save this setting.
- You may also set up a different signature for each email account or a signature specific to your company/college/etc. Check whether the Per Account Signature option is blue, which shows it’s on.
- Enter your particular signature and click the check mark at the right-hand top corner to save this setting. Ensure your new signature has been held by creating a new message. You’ll see your custom signature in the body of this new message.
How to edit signature in Outlook on iPhone
To change your signature in the Outlook app and create a unique signature for each email account,
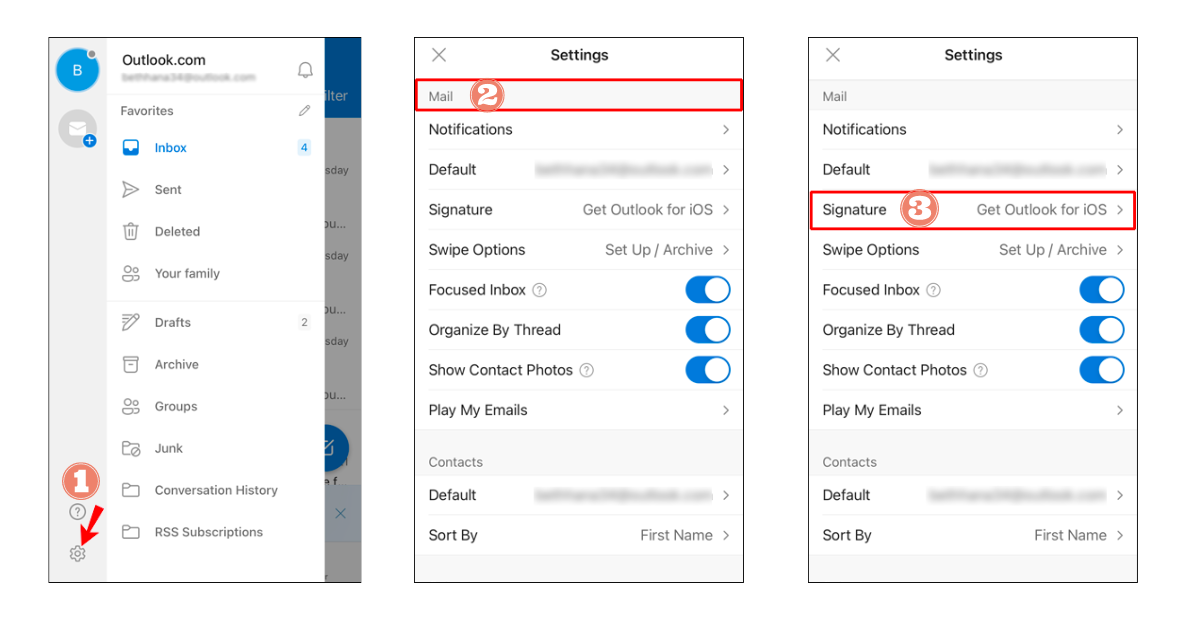
- Open the Outlook app and tap on the profile icon-you’ll find this in the upper-left corner. In older iOS versions, click on the three-line menu.
- Then tap “Settings,” which is the gear icon.
- Navigate to the “Mail” section.
- Click on “Signature.”
- In the Signature screen, remove the signature and enter a new one.
- If you wish to set up different signatures for different accounts, turn on the “Per Account Signature” toggle switch.
- Once you’re done, click the back arrow and return to the “Settings” screen. The new signature will show in the “Signature” section. However, if Per Account Signatures is enabled, the signature won’t show.
- Click “Exit” to return your mail.
How to create cool and creative email signature designs
Creating a creative email signature isn’t easy. It’s always tough to stand out among a crowd. Well, there are many tools to create an exciting email signature. Some of them are:-
MySignature
This is an online signature generator that helps you create branded email signatures by picking from various professionally-designed templates. Just choose the design that suits your brand image and customise it according to your needs. After that, install it as a sign-off. MySignature has mobile-friendly templates compatible with popular email clients like Gmail, Outlook, Thunderbird, and Apple Mail. Thus, your email footer will be the same on different devices.
Newoldstamp
This professional email signature management solution is great for enterprises and SMBs looking for some advanced features. Using this tool, you can create, manage and distribute email signatures across the entire firm. Template customisation, central management, automated distribution, department layouts, built0in analytics, auto-update, and banner campaigns are some of the features of this tool. It seamlessly integrates with Google Workspace, Exchange, and Office 365.
Gimmio
Formerly called ZIppysig, this tool is unique. Each team member can get a custom unique signature. You get over 40 fonts, many social icon variations, layout options, and custom banners. You get access to an easy-to-use dashboard and constant technical support.
Signature Creator
This tool allows you to do this and more if you want a custom handwritten signature, font, and email signature. All signatures you create get generated on the server and automatically deleted every 15 mins. This simple tool enables you to save the photo directly from your server by clicking on the signature.
Wisestamp
This tool has a free version and a monthly subscription service offering better functionality. More than 650000 professionals use this tool. Add social media icons to boost your social community. Choose from more than 50 professional templates and even attach photos from Instagram to personalise your mail.
FAQs
How often can you change your email signature in Outlook?
There’s no limit to how many times you can change your signature or what you can change it to. You can have a new signature for each mail you send.
Are special characters allowed in my email signature?
You can input special characters and even emojis in your email signature to make it interesting. However, too many emojis can create a signature that seems cartoonish and childish. Stick to one or a maximum of two unique characters/emojis.
Are there tools to help me create an email signature?
You can use quite a few tools to craft a unique email signature. Hubspot, Wisestamp, SIgnature Creator, Gimmio, and more are some of them.
Can you create different signatures for each linked account?
Yes, you may create different signatures for each linked account in Outlook. This can make your emails appear unique as each version has its sign-off.
How to swap signatures in Outlook?
Click on “File’, navigate to “Options, then to “Mail,” and finally “Signatures.” Click on the signature you wish to alter and make changes in the “Edit Signature” box. After finishing, select “Save” and click OK.
How to add a logo or an image to your Outlook signature?
- Navigate to the Edit Signature section, where you need to position the tab where you’d like to insert a photo or a logo.
- Click on the “Image” button.
- Navigate to the “Insert Picture” dialogue box, where you need to select the logo or picture you’d like to insert.
- Then click the “Insert” button, after which you’ll see the logo or image incorporated in the signature.
How to design my signature in Outlook?
Email signature design is essential if you want to make an impact. It may range from minimal to having several lines of the contact information or even a banner with an offer or a link to resources. Your email signature may contain animated gifs or testimonials or emails. It can be bright and creative using typography or graphics. Finally, it may feature promotional material like links to promo pages, discounts, banners, etc. Usually, an email signature contains your first and last name, job title or company position, a link to the company, and a phone number. Further, you may
- Add social links like Twitter, Instagram, LinkedIn, or Facebook. If you open alternative channels for direct communication, the gap between the company and people reduces, trust is created in people’s minds, and customers retain faith.
- Include a CTA, which encourages users to follow you on social media, check out a promoted product, get news from your blog, or point for a reward program.
- You could add a reference if you have something meaningful to say, promote a particular service or product, share company achievements, or more.
- Include content relevant to the person who will receive the mail.
- Add legal disclaimers and an unsubscribe option.
- Use a unique closing that meets audience expectations.
- Sign off with gratitude. Always say Thank You to the person because they’ve read your entire mail.
The post Microsoft Outlook: How to add signature in Outlook on mobile phone and laptop first appeared on 91mobiles.com.
https://ift.tt/Ce3hiXP
https://ift.tt/NP67lwD
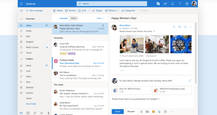


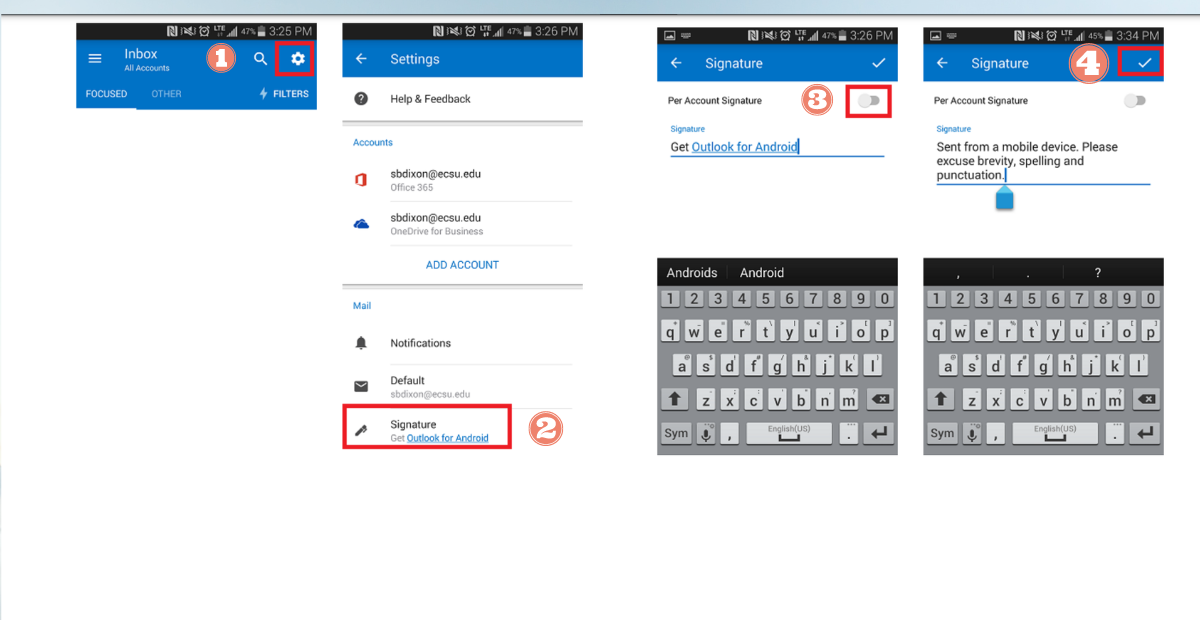
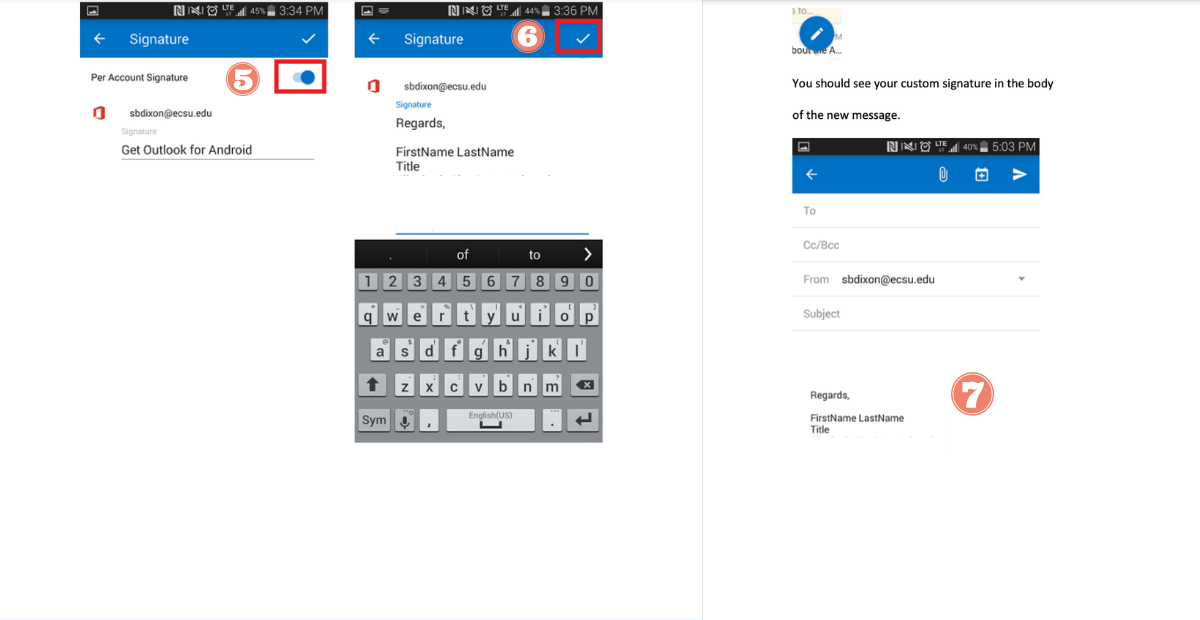



No comments