WhatsApp calls on PC: How to make WhatsApp voice and video calls from Windows laptop and Mac
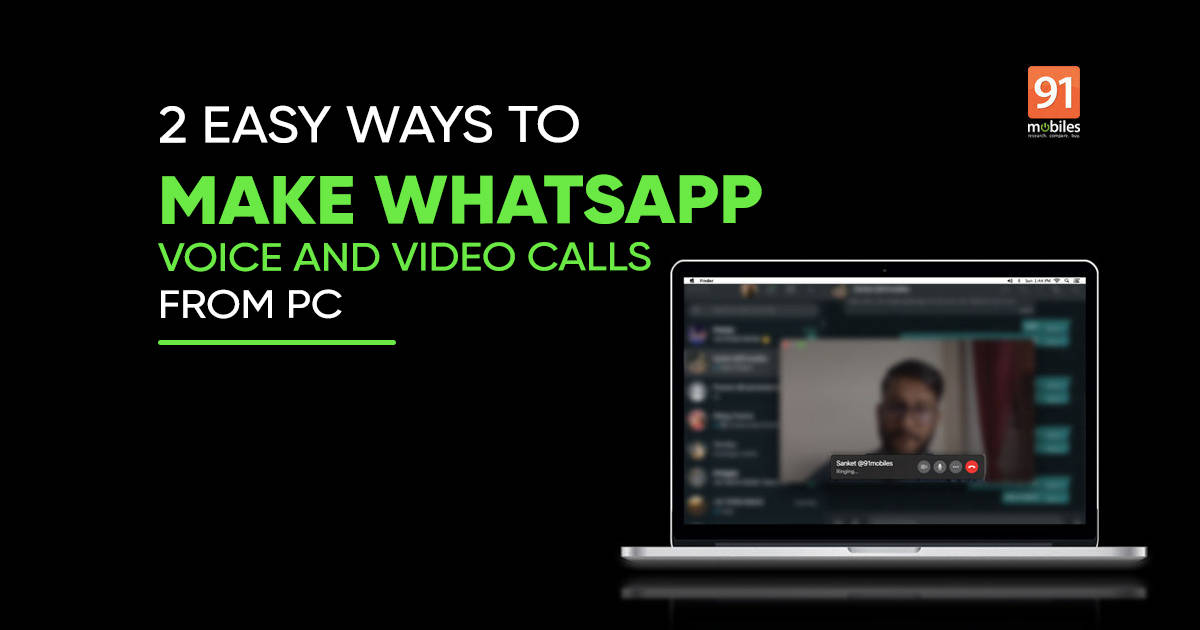
WhatsApp Web doesn’t support voice and video call yet, but there are ways you can talk to your WhatsApp contacts from PC/ laptop. One is through the dedicated WhatsApp app for desktop, while the other is Android emulators. They both work like charm and avoid the trouble of reaching out for the smartphone every time WhatsApp rang. Another good thing about these WhatsApp voice and video call methods for PCs is that they are compatible with both Windows PCs and Macs. You can also read, write, send, and receive messages and media files using the WhatsApp calls on PC methods. Read on to find out how to make WhatsApp voice and video calls from Windows laptop and Mac.
Read more: WhatsApp Web: How to use WhatsApp Web on laptop
How to make WhatsApp voice and video calls from PC
WhatsApp call on PC via the desktop app
This is the official approach. The company has rolled out the voice and video call feature to its nearly five-year old desktop app. Before we get down to how to make calls using the WhatsApp desktop app, here’s what you need to know. The app only supports one-on-one end-to-end encrypted voice and video calling for now. The group WhatsApp voice and video calling feature for the desktop will be added in the future, as per reports. Additionally, make sure that the WhatsApp desktop app for voice and video calls meets the system requirements.
WhatsApp call on PC: system requirements
- Laptop/ PC running Windows 10 64-bit version 1903 and newer or macOS 10.13 or newer
- A camera for video calls
- Microphone and audio output like speakers
How to make voice calls using the WhatsApp desktop app

- Download and install the WhatsApp desktop app on Windows laptop/ PC or Mac, if you haven’t
- After this, open the app and scan the QR code using your smartphone. Fret not, you’ll not be logged out from the WhatsApp account on your mobile phone
- If you don’t know how to scan QR codes? Fire up WhatsApp on your mobile phone –> tap on the three-dot icon in the top right corner –> select WhatsApp Web (iOS users, go to ‘Settings’). Point your phone’s camera to the desktop screen to scan the QR code
- Once it’s connected, go to any WhatsApp chat and look for a voice call icon
- Click on it and allow WhatsApp to access the computer’s microphone to talk to your contacts from the desktop
How to make WhatsApp video call from Windows laptop and Mac

- Making video calls to WhatsApp contacts using the desktop app is pretty much the same as making voice calls.
- After logging into the WhatsApp desktop app, go to the chat and select the video call icon
- Allow the computer to access the webcam and microphone
- Your call will be placed
Remember you can only call one WhatsApp contact at a time. A small window, indicating the call status, will pop-up on your screen. You can drag around the window anywhere on the screen and use its options to disconnect the call, switch a call from video to voice or vice versa, and adjust settings. The chat feature will remain active even when you’re on call.
To recall, the group voice and video call feature via the WhatsApp desktop app isn’t available yet. It doesn’t matter whether your mobile number has an active plan or not. As long as both your phone and desktop are connected to active internet, you’ll be able to make/ receive WhatsApp voice and video calls using a Windows laptop or PC and Apple’s mac.
Android emulator
Android emulator is another tool that you can use for WhatsApp calls from the desktop. Unlike the WhatsApp desktop app, you can also do group voice chats using this tool. In fact, Android emulators offer the same WhatsApp experience that you get on the mobile app. Not sure which Android emulator to use? Click here to find out. The only drawback of this tool is that the social messaging doesn’t have multi-device support just yet. So you’ll be logged out from the smartphone as soon as you log in to WhatsApp on the desktop using the emulator. In the process, you may also lose some data. If you’re ok with that,
Here’s how to make WhatsApp voice and video call on PC

- After downloading an Android emulator – Bluestacks, for example – on your PC, go to Play Store and download WhatsApp
- Now, open WhatsApp and login with your mobile number, the way you do it on your smartphones
- Once the setup is finished, go to the chat or group and hit those voice call and video call icons from the top panel
- Allow the computer to access microphone or webcam, if required
- That’s it! You can now talk to your WhatsApp contact from desktop
Some other Android emultors you can use for WhatsApp calls on PC
- LDPlayer
- GameLoop
- Andy
- Memu
- PrimeOS
The post WhatsApp calls on PC: How to make WhatsApp voice and video calls from Windows laptop and Mac first appeared on 91mobiles.com.
https://ift.tt/2QSQkvD
https://ift.tt/3sLfGJc



No comments